- Best Photo Editor For Mac
- Photo Editor For Mac Nef Files Viewer
- Photo Editor For Mac Free Download
- Photo Editor For Mac
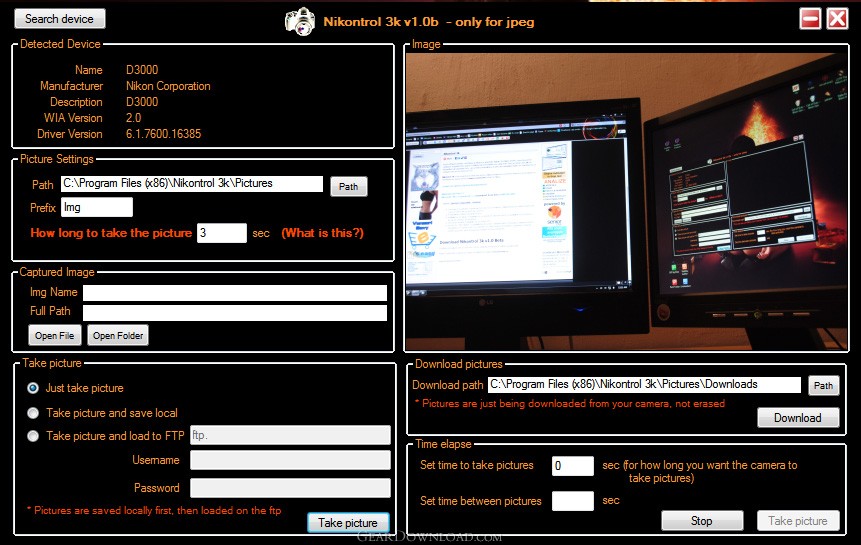
Imaging editing and file management is an integral part of modern day photography, but the software to carry out these tasks is not always that affordable. Although Photoshop used to be available for eye-watering amounts as an up-front payment, you could argue that having to fork out for a creative. An NEF file can be converted to a number of formats using either a free file converter or by opening the NEF file in an image viewer/editor and saving it to a different format. For example, if you're using Photoshop to view/edit an NEF file, you can save the open file back to your computer in formats like JPG, RAW, PXR, PNG, TIF/TIFF, GIF.
I'm looking for a free RAW editor/converter on Windows. Can you tell me some strong/weak points of them comparing with Capture NX and/or Adobe Photoshop Elements?
- This best photo editing software for mac even lets you lay in text over your images, along with multiple drawing tools so you can add shapes and objects to your heart's content, including vector-based objects.
- It is a general-purpose photo viewer and editor. It does not offer many controls for editing, but is fine for converting NEF files. Go to the 'File' menu and select 'Open' and navigate to the folder where you stored your NEF files.
- An abbreviation for Nikon Electronic Format, and used solely on Nikon cameras, a file with the NEF file extension is a Nikon Raw Image file. Like other RAW image files, NEF files retain everything captured by the camera before any processing is undergone, including the metadata like the camera.
- Microsoft Pro Photo Tools 2 - conversion & EXIF
- FixNEF - white balance
- RAWShooter Essentials 2006 - registration not possible anymore
EXIF editing would be a nice bonus.
Related:
locked by John CavanOct 21 '15 at 23:29
This question exists because it has historical significance, but it is not considered a good, on-topic question for this site so please do not use it as evidence that you can ask similar questions here. This question and its answers are frozen and cannot be changed. See the help center for guidance on writing a good question.
Read more about locked posts here.
9 Answers
The camera manufacturer can sometimes offer an excellent RAW->JPG convertor. One reason to use the manufacturer's software is that no one else knows better how to interpret the RAW information. All the light and lens-specific data especially can be quite tricky to fully interpret and post-process by other than the manufacturer of the camera.
In the Nikon world, there's ViewNX, which ships for free with the DSLRs and is also downloadable for free here. It's excellent for first-pass editing of photos, including Exposure, White Balance, Sharpness, Contrast, Brightness, Highlight and Shadow Protection (very impressive), Color Booster, D-Lighting HS, and Axial Color Aberration. You can also do all your Metadata edits here.
Of course, it's not as full-featured as their expensive, and terribly slow pay version: CaptureNX.
UPDATE: Nikon's Capture NX-D is now free
Canon's own Digital Photo Professional (DPP) is included with every Canon DSLR. It can be downloaded for free from Canon's website, but you must have a valid camera serial number to download it. Apart from the obvious lack of no additional expense, the primary advantage to using DPP is that the same proprietary algorithms used to encode .crw and .cr2 files are used to decode them. It has a fairly full list of features of non destructive adjustments that can be made on a global level including a basic HDR tool. RAW files may be exported as 16 bit TIFFs to other image editors for further adjustment when desired. It features the Digital Lens Optimizer (DLO) which corrects for several lens aberrations (spherical aberration, curvature of field, astigmatism, comatic aberration, sagittal halo, chromatic aberration of magnification, axial chromatic aberration).
For Sony cameras it would be the Image Data converter software. It used to be two separate programs called Image data lightbox and Image data converter SR, but they combined those into one package in 2012. No requirements for download, as there is for Canon and Olympus. It processes RAW files, but offers next to nothing for images already in JPEG format. Also RAW-features are limited - for example you can't crop and resize at the same go. You can convert one RAW-image, save the recipe and then apply it in a batch process to other images without a need to open each RAW-file separately.
Link to Sony eSupport software pages
Olympus offers Image Viewer 3 for Olympus camera owners. The download will not begin without a camera serial-number filled in a field on the download page. Image Viewer 3 is a nice upgrade from the old Olympus Master 2 and the not-so-old Image Viewer 2. Selection of possible operations is good for RAW and also for images already in JPEG format. When saving to JPEG you can also include IPTC info in the file.
Link to Olympus software download
There is UFRaw, supported through GIMP on Windows.
You may also be interested in this link and site in general:
Open Source Photography -- Raw Viewers/Converters.
I've personally been using RawTherapee on my Windows machine for light editing for a while now, and it seems good. Granted it's not Lightroom, but when it comes it basic adjustments without the need for catalogs, presets, virtual copies, etc... its pretty decent and does the job!
Simplest is possibly Picasa, it supports most raw formats transparently.
In terms of RAW conversion, Nikon's ViewNX is free and will convert Nikon RAW files (NEFs and NRWs) using what is basically a cut down version of the RAW conversion engine in Capture NX2, i.e. it does a good job if you only want to tweak basic development parameters before conversion - it allows setting of picture controls, exposure, white balance, etc. but not much more than that.
ViewNX also has some very basic editing features and metadata editing capabilities too.
Your question seems to indicate you want to convert RAW files created with a Nikon camera. Several others have offered excellent answers when that is the case.
For others who may be reading this question and would like to convert RAW files created on a Canon camera, there is Canon's own Digital Photo Professional (DPP) that is included with every Canon DSLR. Updates may be downloaded free from Canon's website, but you must have a previously installed version or an original disc to install the update.
Apart from the obvious lack of no additional expense, the primary advantage to using DPP is that the same proprietary algorithms used to encode .crw and .cr2 files are used to decode them.
Some of the features of DPP: View and sort images, display the thumbnail list at high resolution, batch rename files, and check shooting information. RAW adjustments include: brightness/darkness, shadows, highlights, Picture Style, contrast, skin tone, saturation, sharpness/unsharpen mask, white balance (color temperature, several presets, or custom), cropping (trim/angle/aspect ratio), auto or manual dust deletion, basic cloning/removal, Auto Lighting Optimizer, noise reduction (luminance and chrominance), lens aberration (distortion, CA, peripheral illumination, color blur), and Digital Lens Optimizer.All adjustments are non destructive and contained in a 'recipe' that is added to the file's metadata. Recipes can be saved and later applied to other files as well as batch applied to selected files. The recipe is applied to the image when converted and saved to JPEG or TIFF. DPP can convert and save files individually or in batches. You may also transfer a RAW image to Photoshop as a 16 bit TIFF.There is a basic tool that can composite several images, but it is nowhere near as advanced as using layers in Photoshop. There is also an HDR tool that can be used on 1-3 files. There is tone/color control (brightness, saturation, and contrast) and Detail Enhancement (strength, smoothness, and fineness). If you use the HDR tool on RAW files, some of the adjustments made to the image in the RAW adjustment tab are carried into the HDR module (such as color temperature, dust removal/cloning, picture style, NR) while others do not appear to be (ie: saturation and contrast, which are adjusted inside the HDR tool). You may also use the HDR tool on JPEGs or TIFFs.
Update: As devices without optical drives that are capable of running their applications are becoming more common, Canon now makes available for download a version of their software suite that does not require a previous version of the disc. You may be required to enter you camera's serial number to complete the download and/or install the software.
You might also want check out Scarab Darkroom. It's easy to use and relatively fast. Similar to RawShooter Essentials.
Image View (Plus More) 2.3 (disclaimer: the original author of this community wiki post is the author of the software, too) is a small footprint viewer and editor that has many (very) advanced features. It supports most raw formats and it allows you to control the development of the raw pixel data.
Most image viewers just extract the jpeg thumbnail or develop the raw data with default (e.g. bad quality Bayer conversion and some type of clipping and gamma function and using one of the white balances from the file - either 'daylight' or 'as set when photographing') . In Image View plus more you can decide how much to clip (if at all), choose between different Bayer conversions, white balance, gamma, etc. You can read the meta data, copy paste them to the clipboard, but not edit them. When you have opened the images you can then sort them, copy to new folder, batch convert (including some processing like resize, relight, sharpen, and correcting for lens distortion), or retouch them (like remove spots on the skin, or turn everything greyscale (many different types) except the foreground object, your imagination sets the limits).
The downside is that it has a disting learning curve, because the user interface is very shortcut driven (like emacs) for optimal viewing space.
You can get it here if you want to try it.
The most useful shortcut keys are:
- p: preferences (adjust raw files).
- c: Image colour control.
- f: fullscreen.
- s: slideshow (space to stop).
- Right click mouse and drag (if not centered) move the canvas around.
- +/-: zoom in/out.
- Left mouse and drag: selection box (used for white balance in image control AND in raw auto WB). Also used for statistics box, setting the size of smoothing filters, and cropping/copy paste.
Edit: I have now started making video tutorials.
I've been using RawTherapee and ViewNX mostly, and I've recently tried Capture NX-D. So fare my favorite is RawTherapee, although I still have some issues with it. I'll list some pros and cons of the tools, based on my experience and some things that I've read here and there.
ViewNX is the simplest of the three, mainly due to the limited number of possible adjustments. Its main issue in my opinion is the lack of a noise reduction and curves tool. Some adjustments, like desaturation, require the creation of a Picture Control profile and are therefore cumbersome.
Capture NX-D is much more complete, but every time I try to use it I get annoyed by the GUI. The settings are not easy to spot, buried in a tiny portion of the window, and there seem not to be shortcuts to access them.
RawTherapee has tons of different tools and adjustments, conveniently arranged in tabs. It has tonemapping, light/shadows pushing and pulling, B/W conversion and several noise reduction tools. I find the noise reduction a bit light, and the sharpening a bit too subtle (it can do little with bad focus for instance), but perhaps there's a good reason for it.
Both Nikon tools alter the RAW files when adjustments are made, although they can somehow be restored. RawTherapee, on the other hand, creates separate metadata files that store the changes, keeping the RAW files intact.
RawTherapee uses a processing queue to convert the files, according to the adjustments that have been set. Capture NX-D and ViewNX require you to select the files to convert after having made the adjustments. I find RawTherapee's approach more convenient, as I can put the pictures in the queue right after I've applied the adjustments.
I had stability issues with RawTherapee, which tends to crash when the ram gets full (I have 6 GB). This happens when browsing large folders, or processing somewhat large images. Sometimes this gets quite frustrating; fortunately the changes don't get lost, because of the meta-files. Also the processing queue is kept.
Not the answer you're looking for? Browse other questions tagged softwarepost-processingrawphoto-editingwindows or ask your own question.
In digital photography, a picture is captured by a camera's image sensor in an image file. An image file is generally processed and compressed, before being stored on your camera's memory card. However, cameras can also store a picture without processing or
To use raw files, set your camera to save files in its own raw file format. When you download the files from the camera, they have filename extensions like NEF, CR2, CRW, or other raw formats. Photoshop Elements can open raw files only from supported cameras.
Photoshop Elements does not save your changes to the original raw file (non-destructive editing). After processing the raw image file using the features of the Camera Raw dialog box, You can choose to open a processed raw file in Photoshop Elements. You can then edit the file and save it in a Photoshop Elements supported
A Process Version is a method of deciphering the raw file format. The default version used is Process Version 2012. This method of deciphering the raw file format provides you with ways to work with the most recent and improved features in the raw file format. Photoshop Elements contains three Process Versions (one current, and two legacy versions). The complete list of versions is:
Best Photo Editor For Mac

- Process Version 2012 (default, used from Adobe Photoshop Elements 11)
- Process Version 2010 (used in Adobe Photoshop Elements 10)
- Process Version 2003 (used in Adobe Photoshop Elements 9, or earlier)
What Process Version is applied to my raw image?
When you open a raw file that has not been opened in an earlier edition of Photoshop Elements, the default Process Version 2012 is used. However, if you open a raw file opened in an earlier version of Photoshop Elements, an older Process Version is used.
To check the Process Version applied to your raw image, in the Camera Raw 9.1 dialog box, click the Camera Calibration tab. The Process field displays the current Process Version being used.
Note: If not using Process Version 2012, an icon displayed below the raw image indicates that an older version is being used.
Can I switch between Process Versions?
Yes. In the Camera Raw 9.1 dialog box, click the Camera Calibration tab, and select the Process Version you want to use from the Process drop-down list.

Which version is best for you?
Process Version 2012 enables you to work with the latest enhancements in the raw format. However, if you have many raw images that were opened with previous editions of Photoshop Elements (and hence using older Process Versions), you may choose to apply an older Process Version to your newer raw images. This helps with consistency while processing past and present images, and helps maintain your older workflow.
What are the differences in the Process Versions?
- Basic tab. In Process Version 2012, the Highlights, Shadows, and Whites sliders replace the Recovery, Fill light, and Brightness sliders.
- Detail tab:
- In Process Version 2012, the Color Detail slider has been introduced. This slider remains disabled until the Color slider is modified.
- In Process Version 2012, Luminance Detail and Luminance Contrast have been added. These sliders remain disabled until the Luminance is modified.
Note: When switching to an older Process Version, the newer sliders compatible with the latest Process Versions are disabled.
A. View options B. Clickthe Basic or Detail tab to access different controls C. RGB values D. Histogram E. Imagesettings F. More menu G. Tools H. Zoom levels I. Bit depthoptions
- Browse to select one or more camera raw files, and clickOpen.
The histogram in the Camera Raw dialog box shows the tonal range of the image at the current settings. As you make settings adjustments, the histogram is updated automatically.
(Optional) Adjust the image view using the controls, such as the Zoom tool, and options, such as Shadows and Highlights, which reveal clipping in the preview area. (See Camera raw controls.)
Note:
Selecting Preview displays a preview of the imagewith the settings changes you make. Deselecting Preview displaysthe camera raw image at the original settings of the current tabcombined with the settings in the hidden tabs.
- To rotate the image 90° counterclockwise or 90° clockwise,click the Rotate Image buttons .
To apply the settings used in the previous camera raw image or the default settings for your camera, choose an option from the Settings menu (Settings menu > Previous Conversion). Using the same options is useful, for example, if you want to quickly process images with similar lighting conditions. (See Set custom camera settings.)
- (Optional) Set options to adjust the white balance. (See Whitebalance controls for camera raw.)
Note:
You can monitor the RGB values of pixelsin your image as you adjust them in the Camera Raw dialog box. Positionthe Zoom tool, Hand tool, White Balance tool, or Crop tool overthe preview image to display the RGB values directly beneath the pointer.
- Make tonal adjustments using the Exposure, Brightness,Contrast, and Saturation sliders. (See Tonaland image adjustments in camera raw files.)
To undo your manual adjustments and make the adjustments automatically, select Auto. To restore all options to their initial settings, press Alt (Option in Mac OS) and click Reset.
- To open a copy of the camera raw image file (with the camera raw settings applied) in Photoshop Elements, click Open Image. You can edit the image and save it in a Photoshop Elements-supported format. The original camera raw file remains unaltered.
- To cancel the adjustments and close the dialog box,click Cancel.
- To save the adjustments to a DNG file, click Save Image. (See Save changes to camera raw images.)
Note:
The Digital Negative (DNG) format isAdobe’s proposed standard format for camera raw files. DNG filesare useful for archiving camera raw images because they containthe raw camera sensor data and data specifying how the image shouldlook. Camera raw image settings can be stored in DNG files insteadof in sidecar XMP files or the camera raw database.
The Sharpness slider adjusts the image sharpness to provide the edge definition you want. The Sharpness adjustment is a variation of the Adobe Photoshop Unsharp Mask filter. This adjustment locates pixels that differ from surrounding pixels based on the threshold you specify, and increases the pixels’ contrast by the amount you specify. When opening a camera raw file, the Camera Raw plug‑in calculates the threshold to use based on the camera model, ISO, and exposure compensation. You can choose whether sharpening is applied to all images or to previews.
- Move the Sharpness slider to the right to increase sharpeningand to the left to decrease it. A value of zero turns off sharpening.In general, set the Sharpness slider to a lower value for cleanerimages.
Note:
If you don’t plan to edit the image extensivelyin Photoshop Elements, use the camera raw Sharpness slider. If youdo plan to edit the image extensively in Photoshop Elements, turnoff camera raw sharpening. Then use the sharpening filters in PhotoshopElements as the last step after all other editing and resizing are complete.
The Detail tab in the Camera Raw dialog box contains controls for reducing image noise—the extraneous visible artifacts that degrade image quality. Image noise includes luminance (grayscale) noise, which makes an image look grainy, and chroma (color) noise, which is visible as colored artifacts in the image. Photos taken at high ISO speeds or with less sophisticated digital cameras can have noticeable noise.
Moving the Luminance Smoothing slider to the right reduces grayscale noise, and moving the Color Noise Reduction slider to the right reduces chroma noise.
When making Luminance Smoothing or Color Noise Reduction adjustments, preview images at 100% for a better view.
Photo Editor For Mac Nef Files Viewer
You can save changes you’ve made to a camera raw file. The Camera Raw dialog box saves the camera raw image with your changes in a .dng file. Saving the file does not automatically open it in Photoshop Elements. (To open a camera raw file, use the Open command. Then you can edit and save the file like any other image.)
- In the Camera Raw dialog box, apply adjustmentsto one or more camera raw images.
- In the Save Options dialog box, specify where to savethe file and how to name the file if you're saving more than onecamera raw file.
Additional options:
- Embed Fast Load Data: Embeds a much smaller copy of the raw image in the DNG file, to enhance the speed at which the raw image is previewed.
- Use Lossy Compression: Reduces the file size of your DNG file, and causes loss of quality. Recommended only for the raw images that are to be stored for archival purposes, and will never be used for printing or production (other use).
- Embed Original Raw File: Stores all the original camera raw image data in the DNG file.
After you process a camera raw image in theCamera Raw dialog box, you can open the image and edit it in theEdit workspace.
- In the Camera Raw dialog box, apply adjustmentsto one or more camera raw images.
- Click the Open Image button. The Camera Raw dialog boxcloses, and the photo opens in the Edit workspace.
Sets the preview zoom to the next preset zoom value when you click within the preview image. Alt-click (Option-click in Mac OS) to zoom out. Drag the Zoom tool in the preview image to zoom in on a selected area. To return to 100%, double-click the Zoom tool.
Moves the image in the preview window if the preview image is set at a zoom level higher than 100%. Hold down the spacebar to access the Hand tool while using another tool. Double-click the Hand tool to fit the preview image in the window.
Sets the area you click to a neutral gray tone to remove color casts and adjust the color of the entire image. The Temperature and Tint values change to reflect the color adjustment.
Removes part of an image. Drag the tool within the preview image to select the portion you want to keep, and then press Enter.
You can use the Straighten tool to realign an image vertically or horizontally. This tool also resizes or crops the canvas to accommodate straightening the image.
Removes red eye in flash photos of people and green or white eye in pets.
Opens the Camera Raw Preferences dialog.
Photo Editor For Mac Free Download
Rotates the photo either counterclockwise or clockwise.
When you open a camera raw file, Photoshop Elements reads information in the file to see which model of camera created it, and then applies the appropriate camera settings to the image. If you are always making similar adjustments, you can change the default settings of your camera. You can also change settings for each model of camera you own, but not for multiple cameras of the same model.
- To save the current settings as the default for the camera that created the image, click icon choose Save New Camera Raw Default.
- To use the Photoshop Elements default settings for your camera, click icon choose Reset Camera Raw Default.
Photo Editor For Mac
- To clear the previous settings, click icon choose Clear Imported Settings.
More like this
Twitter™ and Facebook posts are not covered under the terms of Creative Commons.
Legal Notices | Online Privacy Policy