-->
There are quite a few good ID3 tag editors in the market, especially free ID3 tag editor for Mac (including macOS 10.13 High Sierra). An ID3 is actually a metadata container that stores information about MP3 files in your Mac device. It did work, but wasn't sure whether or not to do the conversion from WAV to FLAC first, then the metadata, or the other way round. I noticed that if I convert it first, it puts the FLAC version in the same folder as the WAV, so you have the album twice, in FLAC and WAV. Download free the metadata editor for Windows or Mac. Information about support metadata for file types > Edit text and picture fields. Metatag editor available in FREE edition (restricted functionality - group editing). Video: How to edit metadata DSF, FLAC, WAV, AIFF.
Jan 04,2019• Proven solutions
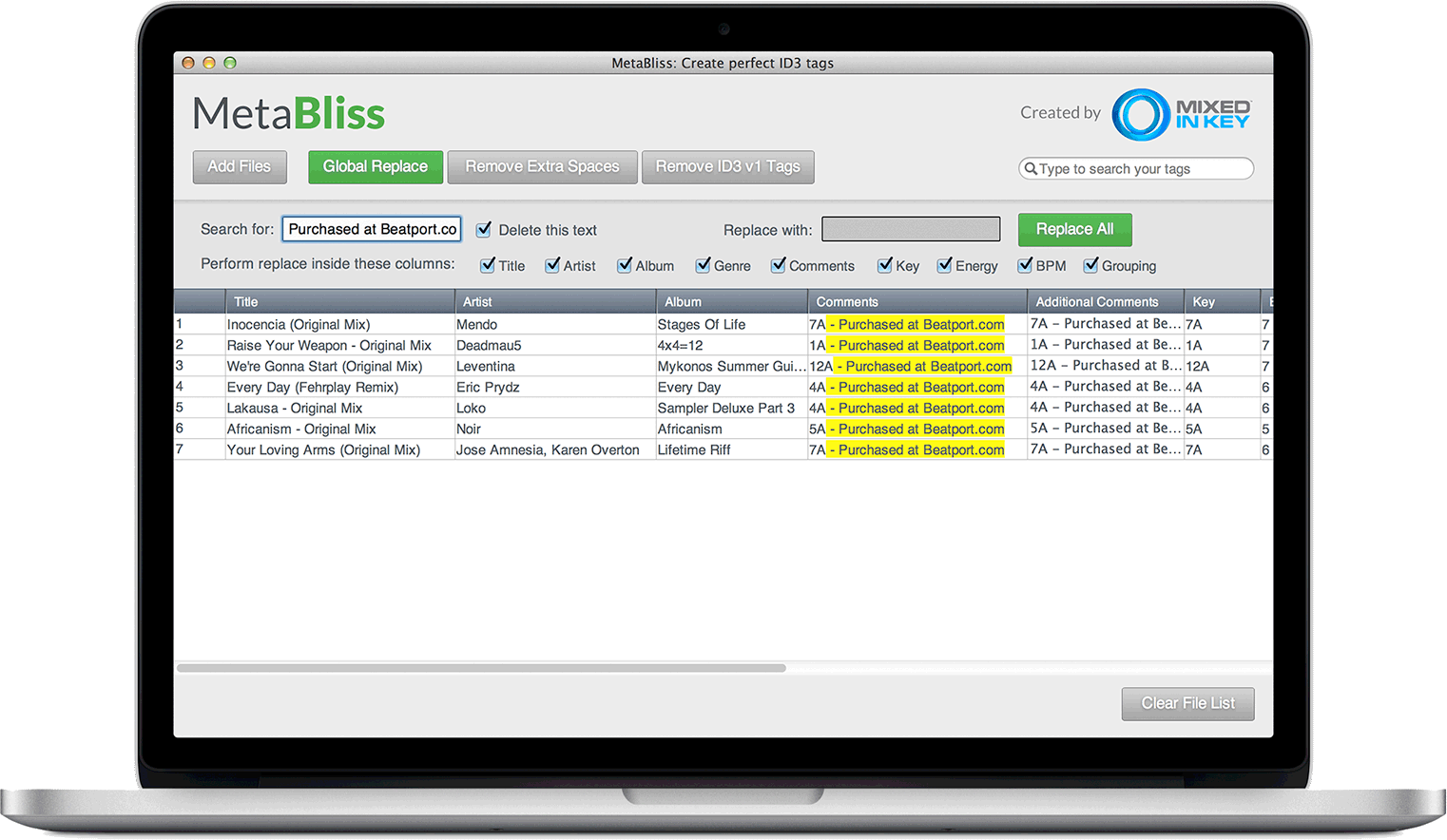
Many people are spending more of their time in researching what FLAC file is as they are trying to look for ways on how to convert FLAC files into other audio format like MP3. This article will discuss the steps on how to convert FLAC files into MP3.
Since FLAC files cannot be played on MP3 players, converting FLAC files into MP3 files can save the space in your hard drive and you can play the music in several places. There are several software programs that can be used to convert FLAC files to MP3 and it can be difficult to determine the best FLAC to MP3 converter. Here are some of the solutions on how to convert FLAC to MP3:
1.Convert Using All-purpose FLAC Audio Editor
To begin with, get a free trial copy of Wondershare Filmora.
- 1. Download and install Wondershare Filmora.
Go to the download page filmora.wondershare.com and then click the Free Download button. After that, follow the instructions for installation and accept the terms of use. Once installed, launch the application. - 2. Drag and Drop the FLAC file you want to convert to the media panel.
- 3. Convert.
Click the Export button to bring up the editing window. Navigate to “By format” tab and choose MP3. Then edit the local hard drive you want to save and then click “OK”.
Converting audio formats with Wondershare Filmora is fast and easy. The reason it tops other programs lies in that, apart from being a simple audio converter, Filmora is also an all-in-one video editor as well as audio editor. You can do all kinds of basic editing such as cropping, trimming, joining, adjusting speed, adding voice over and background music, adding special effects to both your video files and audio files. Besides all that, it is possibly the most often chosen audio editing toolbox that specifically designed for novice users. Unlike most of other light or heavy packages which all involves large amount of learning time, Filmora can literally be mastered by users of any level within minutes.
2. Convert Using Free FLAC to MP3 Converter (Windows)
- 1. Download and install a Free FLAC to MP3 Converter .
Navigate to the download page on the web site of a software developer and then click the Download button located on the left side of the page. After that, follow the instructions for installation and accept the terms of use. Once installed, launch the application. - 2. Add the FLAC file you want to convert by clicking the Add button.
Then continue on adding the files in the same way and then check on the other bubble below if you want to save the final MP3 files in a different location other than the FLAC file. - 3. Convert.
Click the Convert button to MP3 button after you are satisfied with your selection. A pop-up window will appear and this will indicate the total and current progress of the conversion. After finishing, your new files will be in the same location like the original FLAC files, unless it is specified.
3. Convert Using All2MP3 (Mac OS X)
All2MP3 is a plug-in free software using AppleScript in converting various audio files. It features quick conversion, but it offers no quality preferences or an output option than MP3. All2MP3 is also capable of program that supports Mac OS X.
- 1. Download and launch All2MP3.
After downloading, use a basic archive utility for opening and launching the program from the save location. - 2. Add the FLAC you want to convert.
Click the Add button and select the FLAC file you want to convert. Continue on adding your selected files in the same way until you are satisfied with the selection. You can manually drag one or more FLAC files in the program window. - 3. Select the quality of your audio.
Once the FLAC file you wish to convert is uploaded, you must use the slider at the left-hand corner at the bottom to change the quality of the final MP3 file. The default bitrate is 128Kbs and the selections are only limited to less, good, middle, and super. - 4. Convert.
Click the Convert button at the right-hand corner at the bottom to convert your selected FLAC files. A pop-up window will appear to indicate the progress of the current and total conversion. After you finished, your new file will be located at the same place as the original FLAC file, unless specified.
4. Convert using Cloud Convert (Web-based)
Cloud Convert is at the top of the list when it comes to converting various format files as well as produces a quality audio in just few seconds.
- 1. Navigate to the main web page of Cloud Convert.
Launch to your favorite browser and go to the web site of Cloud Convert to access the software. - 2. Choose your FLAC files and its format.
Click on the Select files button and select the FLAC files you want to convert. Then, click the Open button to add the FLAC file to the conversion queue. - 3. Select the final format and settings.
Click on the select format button directly at the right of the right of the FLAC file that you want to convert in the queue and then choose mp3. Click the wrench icon if you want to change different output settings. Even though Cloud Convert is limited to the output option, it is free and it still provides selections for tweaking the frequency, bitrate and other available audio options.
Easy-to-use and powerful video editor for all creators.
Bring up your video to a professional level with straightforward tools.
- Choosing Video Editing Software
- Video Editing Tips
Music Tag Editor for Mac helps you clean up and organize your music by giving you the tools to manage the tags and metadata. You can download album images, display all kinds of song info, and even search for lyrics, all through this program's intuitive interface.
Pros
Lyric searches: You can find the lyrics to just about any song through this program. You can even select the service you'd like to search from a list of options including LyricWiki, Lyrics.com, AZLyrics, MetroLyrics, DarkLyrics, and SongLyrics.
Best Flac Metadata Editor Mac
Multifunctional: In addition to allowing you to edit the tags on your music files, you can also view all kinds of other information about each file including the file size and type, bit rate and sample rate, date created, and date modified. Downloading album images is another option, and batch editing of tags is supported. The app also includes a color-coding system that lets you know if a file is Clean, Messy or Edited, or Does Not Exist.
Cons
Jumbled Help: There is a Help file that comes with this app, but it doesn't really contain much useful information. What is there is a list describing the various buttons in the app, but there is nothing to give you a bit of context to help you understand the various features. Luckily, the interface is straightforward enough that most users will be able to find their way around without issue.
Bottom Line
Music Tag Editor for Mac is a convenient program for helping you keep all your music organized. It works smoothly, and the variety of features it offers means that you can see all of your music file data in one place. You can try the program for free with a limit of ten saves, and the full purchase price is $5.99.
Editors' note: This is a review of the trial version of Music Tag Editor for Mac 2.5.1.