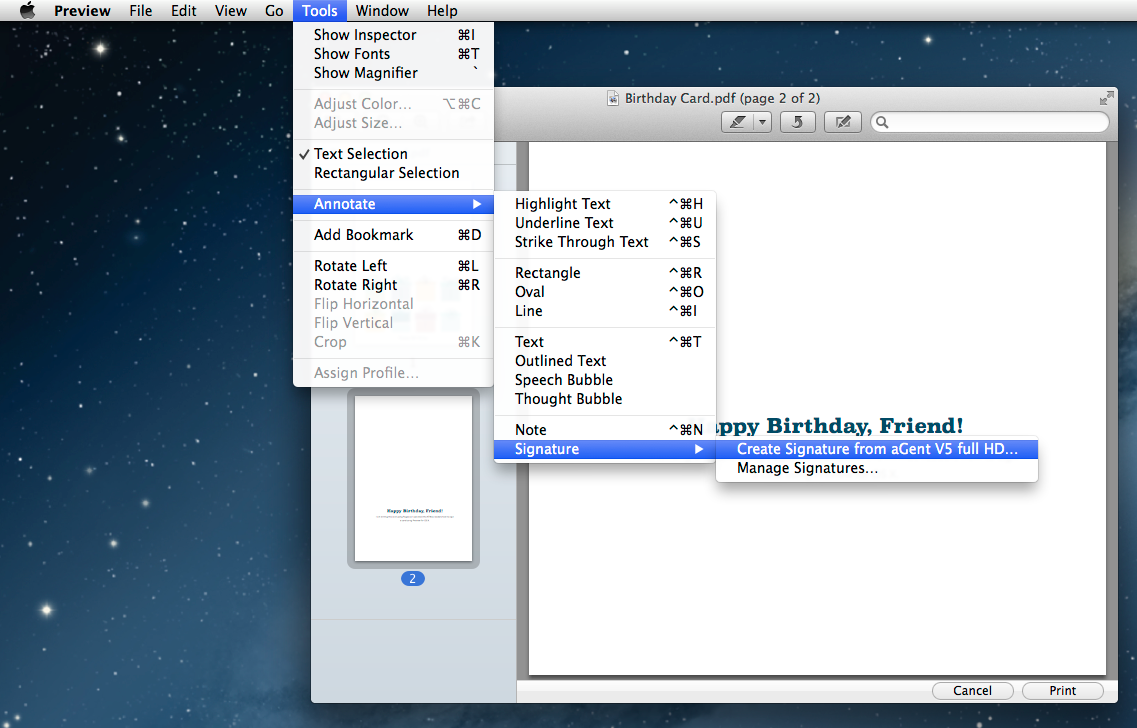Edit PDF on Mac with Preview. Apple also take PDF files into consideration when they design Mac, as Apple’s native application, Preview makes it easy to view and edit Portable Document Files (PDFs). The Best PDF Viewer/Editor for Mac. 9/19/11 1:30pm. Mac OS X isn't exactly known for its speed and efficiency, so Preview's ability to blow through PDF documents is pretty.
Mark up PDFs
You can add text and comments to PDFs, sign documents, highlight text, and more.
Add text
Pdf Editor For Mac
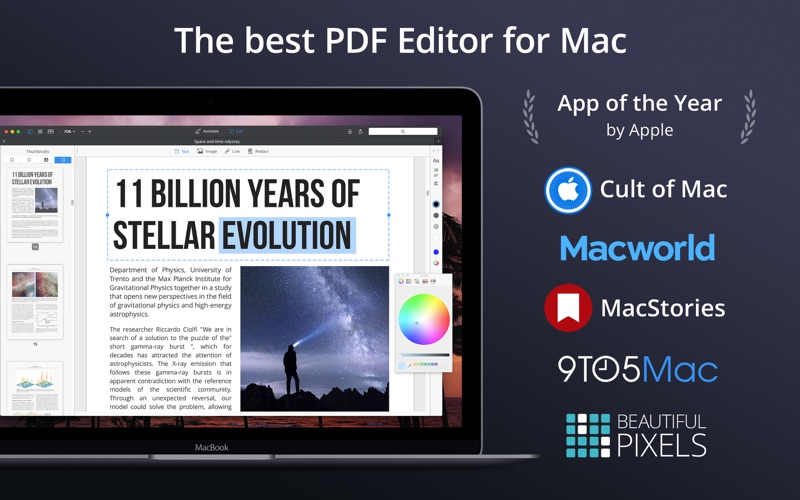
- In most PDFs, you can click a text field, then type.
- If you can't add text to an existing text field, add a text box. Choose Tools > Annotate > Text, then type. You can move a text box anywhere on the document.
- To show the font, size, and color options for text in a text box, choose View > Show Markup Toolbar, then click .
Highlight text
Edit PDF on Mac with Preview. Apple also take PDF files into consideration when they design Mac, as Apple’s native application, Preview makes it easy to view and edit Portable Document Files (PDFs). Get quick access to edit controls: Click. Share and export. To share your file, choose File > Share, then choose an option. How to edit images and mark up PDFs with Preview on your Mac. More ways to shop: Visit an Apple Store, call 1-800-MY-APPLE, or find a reseller. Advanced PDF Editor is a PDF document editor with some useful features to help you edit PDF documents easily and quickly. Advanced PDF Editor is a must-have app for anyone who reads, annotates or edits PDF documents on Mac.Advanced PDF Editor is for those who want to go beyond PDF Editor to create. When you double-click a PDF file, it opens, by default, in Preview. The first time you launch it, you’ll see the first page of the file (if it has multiple pages). PDF Editing Open your PDF in PDFelement by either using the drag-and-drop function or clicking on the Open button in the start-up window. You can also go to 'File > Open > Browse'. To edit your PDF document, simply click on 'Edit' on the menu tab.
- To turn highlight mode on or off, click . When highlight mode is on, this highlight button is selected.
- To change the color or switch to strikethrough or underline, click next to , then choose an option.
- When highlight mode is on, highlights appear anytime you select text.
- To remove a highlight, Control-click the text, then choose Remove Highlight.
Add notes
- Choose Tools > Annotate > Note.
- To open the note, click the note box, then type.
- To close the note, click outside the note box. You can move notes anywhere on the document.
- To see all notes and highlights, choose View > Highlights and Notes.
Add your signature
- Click , then click .
- Click Create Signature, then choose one of these options:
- If you have a trackpad, sign your name with your finger. If you have a Force Touch trackpad, you can press harder on the trackpad to sign with a darker line. After you sign your name, press any key on the keyboard.
- If you have a built-in camera, sign your name on a piece of paper, then hold it up to the camera.
- Click Done.
- Choose your signature to add it to the document. You can move and resize it anywhere on the document.
Edit images
- Crop: Drag to select the crop area, then choose Tools > Crop.
- Rotate: Choose Tools > Rotate Left or Rotate Right.
- Adjust color: Choose Tools > Adjust Color, then drag a slider to make an adjustment.
- Adjust size: Choose Tools > Adjust Size, enter the desired dimensions, then click OK.
- Get quick access to edit controls: Click .
Share and export
- To share your file, choose File > Share, then choose an option.
- To save your document or image in a different format, choose File > Export, choose a format, then click Save.