After you’re done editing and making the video into what you want, there are many options one can use to get it out into the world. When exporting the final work, a user can make a simple video file and optimize it for playback on devices like tablets, PC, smartphones and gaming systems. Video editor for leopard 10.5.8 social advice Mac users interested in Video editor for leopard 10.5.8 generally download. ICoolsoft 3GP Converter for Mac is a video conversion utility. X 10.6 Snow Leopard, etc. Convert video to.etc. A versatile video editor for Mac.
- 20 minutes to master
- Lots of filters, transitions, and titles to enhance your video
- Export to any popular format or direct online upload
- Improved TimelineNew
Movavi’s movie maker for Mac has everything you need to create great home movies and photo slideshows. Just import your footage into the program and you can create any kind of presentations: travel videos, wedding documentaries, birthday slideshows – whatever you’d like! Simple controls and an intuitive interface guarantee a short learning curve and tons of creative fun.
Movavi Effects Store
Buy stunning titles, transitions, and other extra content crafted by our professional designers. Take your videos to the next level!
Note: all effects collections are compatible with Movavi Video Editor 5.4 or higher.
Video Editing Software for Mac – Accessible to Everyone
Add Media Files
Import videos from your computer or external device, add images for a slideshow or as cut-ins between video segments.
Transform Your Footage
Turn your clips into a story: trim and crop segments, edit out unnecessary content, improve image quality, add titles, special effects, and music.
Save the Movie
Export your video in any format compatible with Mac OS X: AVI, MPEG-4, MOV, and many more. Upload your film to YouTube or Google Drive directly from the program.
Dozens of Creative Tools
Filters
Create unforgettable videos with stylish filters like Pop-art and Old Movie.
Titles
Choose from 100+ caption styles, with or without animation.
Video Editor For Mac Review
Transitions
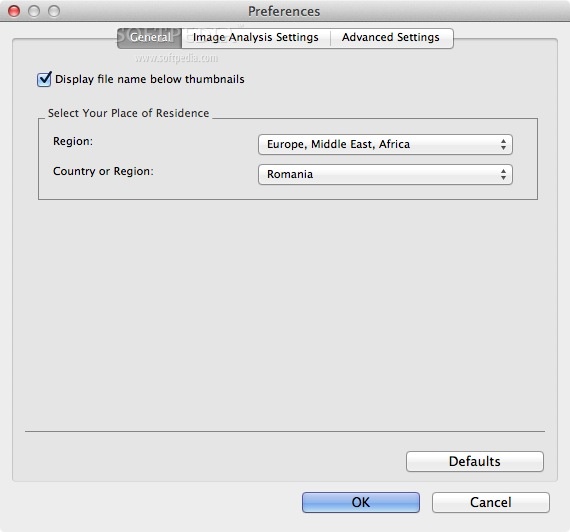
Add excitement to your videos and slideshows with dynamic animated transitions.
Effects
Experiment with Chroma Key, Slow motion, Reverse, and other visual tricks.
New in Version 15 – Improved Timeline
We listened to your feedback, and now our Timeline is even more convenient.
- Multitrack editing: add new tracks, change the order
- Independent tracks: unlink overlay tracks and place clips anywhere you want on them
- Enhanced design: the Timeline is now more compact and easier to navigate
Built-in content
Use ready-made video clips, backgrounds, music, and sounds from the Video Editor library.
Video stabilization
Stabilize shaky footage without affecting overall video quality.
Picture in picture
Display any number of videos on a single screen.
Audio editing tools
Tweak audio frequency, apply normalization, remove noise, add sound effects.
Webcam capture
Capture footage from your web camera.
Beat detection
Detect audio beats to sync the pace of your video with the music.
Audio capture
Record a voiceover, capture sound from your guitar or synth.
High-level performance
Edit and export videos quickly, thanks to support for Intel® hardware acceleration.
Need more tools for your multimedia projects?
Check out Movavi Video Editor Plus for Mac!
| Features and built-in content | Video Editor 15 for Mac | Video Editor 15 Plus for Mac |
|---|---|---|
| Essential video editing | ||
| Filters, transitions, titles, effects | ||
| Montage Wizard | ||
| Maximum number of tracks on the Timeline | 6 | 99 |
| Keyframe animation of titles, overlay video, etc. | ||
| Highlight & Conceal tool | ||
| Ready-to-use intros and outros | 5 | 16 |
| Sample Video Clips | 10 | 20 |
| Built-in music | 27 | 39 |
| Stickers | 10 | 86 |
| Faster processing of large HD videos | ||
| Faster processing of Full HD and 4K videos |
Screenshots
About
System Requirements
Video Editor For Mac Free
It is that time again for Mac users to upgrade to a new operating system. The new macOS Sierra has dropped the 'OS X' that was a premium feature of the title in all its predecessors and also comes with a lot of new features. For example, the new system allows users to Auto unlock, use Siri on desktop and even make use of Apple Pay for the first time. If these features seem attractive to you, it is about time you upgrade to macOS Sierra. If you don't know how, this article will provide you with everything you need to comfortably upgrade to the new Mac OS.
Part 1: How to Prepare Your Mac for macOS Sierra
Just like with every major update, there are things you need to do to get your system ready for a new upgrade. The following is how you can prepare the system to ensure a smooth, problem-free transition.
Many of the problems most people encounter after a major upgrade, have to do with data loss. This is why it is very important to create a backup of the data on your Mac before you begin updating to macOS Sierra. This backup should include all the data on your computer including all photos, videos, music, documents and more.
The best way to do this would be to create a Time Machine Backup. Time Machine works with just about any hard disk that is connected to the computer and is a secure way to create a backup of all the files on tour Mac. When enabled, Time Machine will periodically take snapshots of the files on your Mac and catalogue them on to a connected external hard drive. It will also erase old backups and replace them with newer versions. Follow these very simple steps to use Time Machine to create a backup of all the files on your computer.
Step 1. From the Apple Menu, select 'System preferences' and then select the 'Time Machine' icon.
Step 2. Once it is open, turn the 'Time Machine' slider to 'ON' and then Click 'Select Backup Disk' to choose the disk you would like to use for your Time Machine Backup.
Time Machine will format the hard drive for backup and begin your first backup in a few minutes. If you ever want to exclude some data from the backup, you can do so by going to 'System Preferences' to select 'Time Machine' and then click on 'Options' to select any files that you would rather didn't find their way into the backup. Now that you have a backup of all the data on your Mac, you are ready to install macOS Sierra.
Part 2: How to Upgrade to macOS Sierra
Before upgrading to the new OS, it is important to note that not everyone can upgrade to macOS Sierra. It is available to limited Mac models. The models that can upgrade to Sierra include:
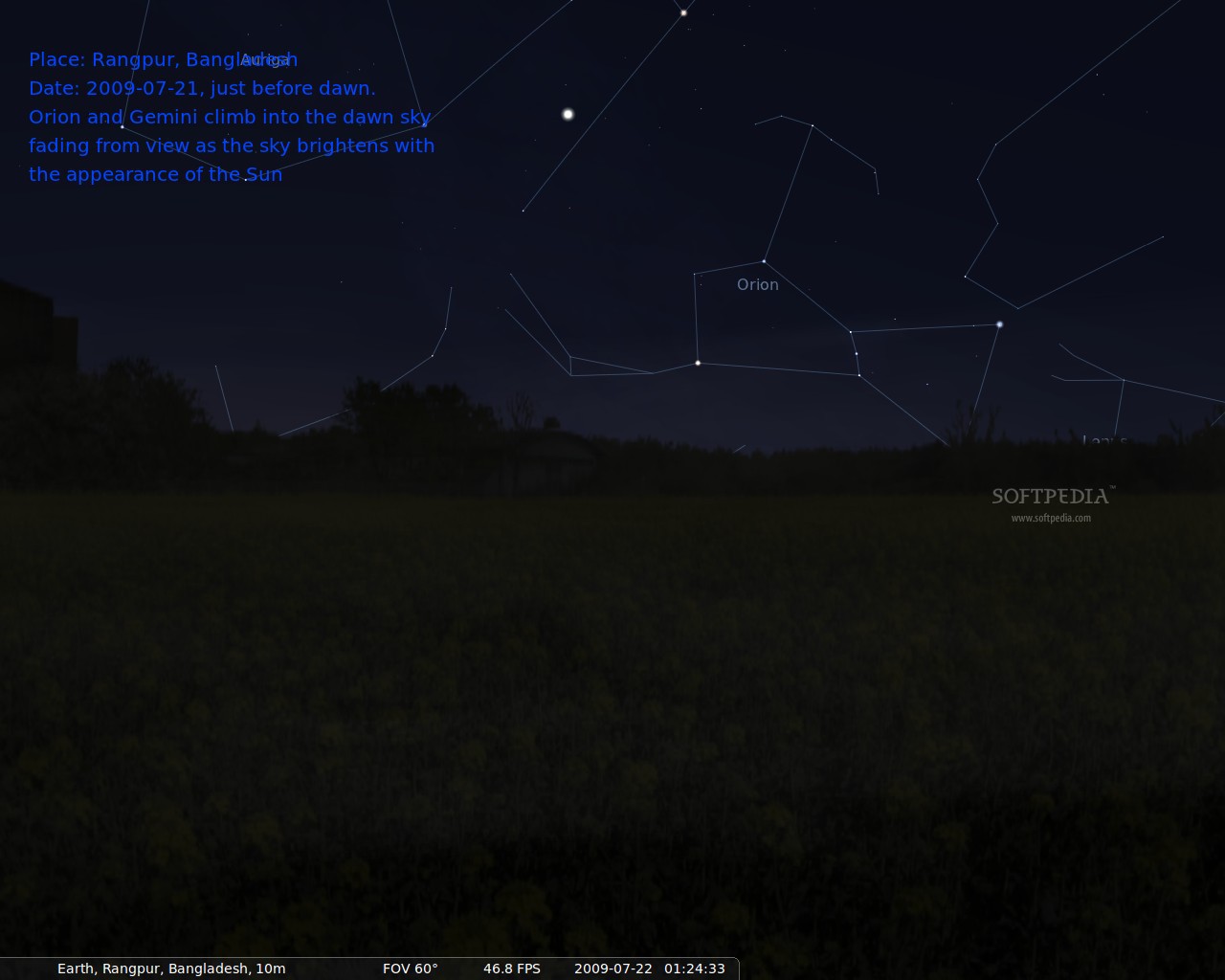
● MacBook Pro mid-2010 and newer
● MacBook Air Late 2010 and newer
● Mac Mini Mid 2010 or newer
● Mac Pro Mid 2010 or newer
● iMac late 2009 and newer
● MacBook late 2009 and newer
The OS versions that can be upgraded to Sierra include:
● OS X Mountain Lion v10.8
● OS X Mavericks v10.9
● OS X Yosemite v10.10
● OS X El Capitan v10.11
If you don't know what version of OS your system is running, you can check by clicking on the Apple icon in the top left corner and then choose “About this Mac” and you should see it there in capital letters. If you can upgrade to Sierra, here's a step by step guide to help you do that.
Step 1. Head on over to the Mac App store and find the macOS Sierra page to download the upgrade.
Step 2. Click on the download button and the follow the install instructions to begin the upgrade process.
The process shouldn't take long and you should have your Mac running on Sierra in just a few minutes. It is important to note however that you will only be able to access the macOS Sierra page on the App store on or after September, 20, 2016.
Part 3: How to Recover Lost Data after Upgrading to macOS Sierra
As scary as it sounds, upgrades can result in some data loss on your Mac. As a matter of fact, this is one of the most common problems that most people will experience shortly after upgrading to a new OS. If you do, you may need the services of a program that is designed to get your data back regardless of how it was lost in the first place. It could be that the hard disk you used to create the Time Machine backup is corrupt or you somehow didn't create the backup correctly, in effect losing some of the data on your Mac. In this case and under any other situation that could cause data loss, iSkysoft Data Recovery for Mac (or iSkysoft Data Recovery for Windows) can help you get your data back in just a few minutes. The program is effective and easy to use. The following are just some of the features that make it the ideal solution for data loss.
Why Choose This macOS Sierra Data Recovery Software:
● It comes with highly capable features that are essential in effective data recovery. These features work together to ensure that data is recovered in its original condition.
● It is very easy to use. In a few simple steps and a few minutes, you can get back all your missing data.
● It is a 100% safe solution. None of the data on your Mac or even the applications on the computer are at any risk from damage. The program utilizes a read-only system that ensures data safety.
● It is compatible with all versions of Mac OS X including the new macOS Sierra and macOS High Sierra. This means that you can use it even if you decide to downgrade to an older OS X.
● It can be used to recover all types of data including videos, music and photos.