How to Record Your Screen
Do you want to capture video from the screen to preserve a webinar, a Skype conversation, an online film, or screen activity within a program? There are several ways to record what’s on your screen: you can use a dedicated recording app or the built-in tools in other programs.
One of the widely-used screen recorder for all mac users, Screenflow allows its users to do quality screen recording and even includes editing of desktop videos like cropping, zooming and even panning out that gave this recorder a professional and production like features. Movavi’s advanced screen recorder for Mac is compatible with OS X 10.7 or higher as well as any MacBook model, including Air and Pro. Download a free trial version of our video recorder for Mac today for trouble-free screen recording on your Mac. Camtasia is the best all-in-one screen recorder and video editor. Record your screen, add video effects, transitions and more. Software available on Windows and Mac. Try for free today! Camtasia 2018 makes it easy to record your screen and create polished, professional-looking videos.
Check out these three options*:
How to Record Screen on PC or Mac Using an Advanced Recording Program
If you want a high-quality recording, use a full-featured program like Movavi Screen Recorder Studio. This powerful and easy-to-use app lets you record the screen with audio and edit the footage however you want. You can capture any screen activity and create complete screencasts, tutorials, vlog posts, and more. Learn how to save video from your computer monitor in the instructions below.
Mac Screen Recorder Studio is a powerful screencasting software for the Mac that combines ultimate screen capture and advanced video editor into one desktop application.
Install Movavi Screen Recorder Studio
Download the program, launch the setup file, and follow the installation steps on your screen.
Launch the program and click Record screen in the start-up window. Adjust the capture frame by pulling on its edges. If you want to record screen with sound, click the System Audio icon (it needs to be highlighted in green). Click the Microphone icon if you want to record your voice as well.
You can also specify the length of the recording or set the exact times when the program should start and stop capturing. To do this, go to the Capture menu and select the Schedule Recording... option.
Screen Recorder And Editor For Mac
Click REC and be ready to start playing the target video after a short countdown. You can pause or stop the process by clicking the appropriate buttons. Alternatively, you can click F9 to pause or F10 to stop.
When you stop the recording, you’ll see a preview window where you can review the video and cut it if necessary. If you’re ready to save the result, click Save As and choose the format you want to save it in. You can also use the built-in video editor: to do this, click Open in Editor.
If you want to make the video of your screen look even better, you can edit it until it’s just the way you want it. Split the recording into segments, crop or rotate it, enhance colors, add filters, apply effects, and more. To save your changes, click Export and choose the desired output format. You can also optimize the video for viewing on a mobile device or share it on YouTube right from within the program.
If you need to capture a video game or your iOS device screen, go to the following pages for more guidelines:
Movavi Screen Recorder Studio
The perfect way to record from your screen
Best Screen Recording For Mac
- Grab sound from multiple sources
- Save videos in any popular format
Disclaimer: Please be aware that Movavi Screen Recorder Studio does not allow capture of copy-protected video and audio streams.
How to Take a Screen Video Using Limited Screen Recording Apps

There are other ways to record online video and copy the results to your hard drive – you can use recorders with limited functionality, such as CamStudio and Icecream Screen Recorder. These programs can capture video from your display, but don’t let you edit it, except for some basic trimming. The number of output formats in these apps is usually quite limited, too, and sometimes you can’t change the format at all.
In CamStudio, go to the Region menu and choose the appropriate option: capture the full screen or the selected region. Click the red Record button to start recording. When you’re ready to stop, click the blue Stop button.
Best Screen Recorder And Editor For Mac
In Icecream Screen Recorder, open the Capture video list and choose the area you want to record: the full screen or a custom area. Click Rec to start recording and Stop to finish.
How to Record Your Computer Screen Using Recording Tools in Other Programs
You can also use the recording tools built into other programs to record your screen, like Microsoft Office PowerPoint and QuickTime Player. These apps are primarily designed for other tasks, so they only let you capture screen video without editing.
In PowerPoint, open the Insert tab and select Screen Recording, then click Select Area. Draw the capture frame and click Record. To save the recording, open the File menu and click Save – the recording will be embedded into the slide. Click Save Media As to save your video as a separate file.
In QuickTime, open the File menu and select New Screen Recording, then click the Record button. Click Stop to stop recording. You can trim your video, but no additional editing options are available. To save the changes, go to the File menu and click Save As.
*For this article, we used Movavi Screen Recorder Studio 9, CamStudio 2, Icecream Screen Recorder 5, Microsoft PowerPoint 2017, and QuickTime 7.
Movavi Video Suite
Your all-in-one package for working with multimedia files. Create movies with titles and effects, capture videos from screen, convert media files to any format, burn Blu-rays, DVDs, and CDs.
Movavi Photo Editor
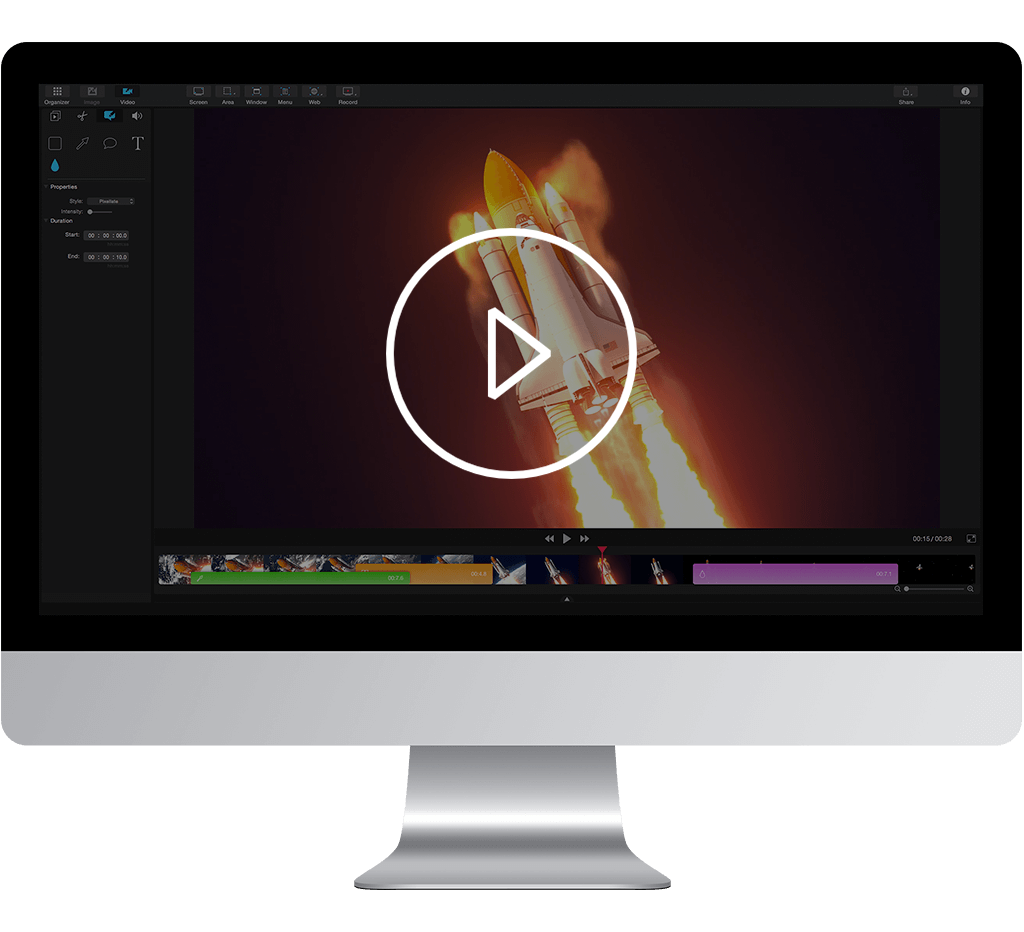
Screen Recording Software Mac Free
An intuitive photo editing app that lets you retouch any photo on the fly. Improve quality, add filters and captions, remove unwanted objects, change backgrounds, and more!