The official home of the Python Programming Language. While Javascript is not essential for this website, your interaction with the content will be limited. An overview of some of the best Python IDE's for programming in Python. We take a look at PyDev, Komodo Edit, and PyCharm.
This page tells you how to setup a Python programming environment for your Mac OS X computer and provides a step-by-step guide for creating and running a simple 'Hello, world' Python program. All of the software is freely available on the Web. These instructions are for MacOS X 10.13 (High Sierra), but the instructions for other versions of Mac OS X are similar.
Overview

The Python programming environment required by this booksite consists of:
- Python, that is, the Python compiler/interpreter.
- The Python standard libraries.
- IDLE, the Python Integrated DeveLopment Environment.
- The Tkinter, NumPy, and Pygame libraries, which are used by the booksite programs that do graphics or audio processing.
- The booksite library, that is, a set of modules that we developed specifically to support this booksite.
- The Terminal application that is bundled with Mac OS X.
Downloading and Installing Python, IDLE, Tkinter, NumPy, and Pygame
A version of Python 2 is bundled with Mac OS X. It's fine to use that version. IDLE, Tkinter, and NumPy are part of that version, but you must download and install Pygame yourself.
Perform these steps to download and install Pygame:
Open a Terminal window. To do that, click on the Spotlight Search icon on the right end of the menu bar. (It has the appearance of a magnifying glass.) In the resulting dialog box, type
Terminal.appfollowed by the Enter key.In the Terminal window issue these commands to install pip, the Python package manager. Enter your computer's administrator password when prompted:
In the Terminal window issue this command to use pip to install Pygame:
Perform these steps to test your environment:
In the Terminal window issue the
pythoncommand. You should see something like this:If you see that output, then your Python compiler/interpreter is working, and Tkinter, numpy, and IDLE are available.
At the Python
>>>prompt, type the statementimport pygamefollowed by the Enter key. If Python generates no error messages, then you have installed Pygame properly.At the Python
>>>prompt, typeexit()followed by the Enter key to exit Python.Close the Terminal window.
Downloading and Installing the Booksite Library
Perform these steps to download and install the booksite library:
Use your Web browser to download this introcs-1.0.zip file to your
/Users/yourusername/Downloadsdirectory.In the Finder, double click on the
/Users/yourusername/Downloads/introcs-1.0.zipfile to unzip the file, thus creating a directory named/Users/yourusername/Downloads/introcs-1.0.Open a Terminal window.
At any time the Terminal application has a working directory. Initially the working directory is
/Users/yourusername. In the Terminal window issue thecd Downloadscommand to change your working directory to/Users/yourusername/Downloads, and then issue thecd introcs-1.0command to change your working directory to/Users/yourusername/Downloads/introcs-1.0. (Incidentally, thecd ..command changes your working directory to the 'parent' of the current working directory.)Issue the
lscommand to display the names of all files in your working directory. Make sure that a file namedsetup.pyis in your working directory.Issue the
python setup.py install --usercommand. The computer copies the files defining the booksite modules to a directory where Python can find them, and writes status messages to your Terminal window to indicate its progress.
| Note: The Mac Finder application uses the term folder to mean a container of documents and, perhaps, other folders. This document instead uses the equivalent Unix term directory. |
Perform these steps to test your installation of the booksite library:
In the Terminal window issue the
pythoncommand.At the Python
>>>prompt, type the statementimport stdiofollowed by the Enter key. If Python generates no error messages, then you have installed the booksite library properly.At the Python
>>>prompt, typeexit()followed by the Enter key to exit Python.Close the Terminal window.
Configuring IDLE
So far you've downloaded and installed all of the software that you'll need. You should perform one more step before creating your first program: configure the IDLE programming environment. Follow these instructions:
Open a Terminal window.
In the Terminal window issue the command
idleto launch IDLE.Click on the Python → Preferences... menu item.
Click on the General tab.
Click on the Open Edit Window radio button.
Click on the Ok button.
Close the IDLE window.
Close the Terminal window.
Composing Your First Program
Having installed Python, the Python standard libraries, IDLE, Tkinter, NumPy, Pygame, and the booksite libraries, and having configured IDLE, you are ready to compose your first Python program. Perform these instructions:
Using the Finder, create a directory named
/Users/yourusername/hello.Open a Terminal window.
Issue the
cd hellocommand to make the/Users/yourusername/hellodirectory your working directory.Issue the command
idle &to launch IDLE. Note the trailing ampersand. The trailing ampersand tells the computer to run theidleXprogram in the background, thereby leaving your Terminal application free to handle additional commands while IDLE is running.In IDLE, type the four-line Python program helloworld.py exactly as it appears below. Use the arrow keys, mouse, or touchpad to move within the text that you have typed. Use the Delete key to delete text. Be careful; the smallest typing mistake might cause the program to fail.
When you are finished typing, in IDLE click on the File → Save... menu item to save the Python program. Save it in a file named
helloworld.pyin the directory/Users/yourusername/hello. The file name is case sensitive, so make sure you use all lowercase letters.
Running Your First Program
The final step is to run your program. It is possible to run some Python programs from within IDLE, but you should run the programs associated with this booksite directly from a Terminal window. To do that, perform these steps:
Within the same Terminal window, issue the
lscommand to display the names of all files in the working directory. Confirm that the working directory contains yourhelloworld.pyfile.Issue the
python helloworld.pycommand to run your program. If the computer writes 'Hello, World' to the Terminal window, then the execution of yourhelloworld.pyprogram was successful. If the computer instead writes error messages, then use IDLE to correct your program, and issue thepython helloworld.pycommand again. Repeat until your program runs successfully. If your program runs successfully the first time you try, then intentionally introduce an error into your program, just so you get some experience with correcting errors.Close the IDLE window.
Close the Terminal window.
You now have installed and configured a reasonable Python environment, and have used it to compose and run a Python program. Congratulations! You are a Python programmer!
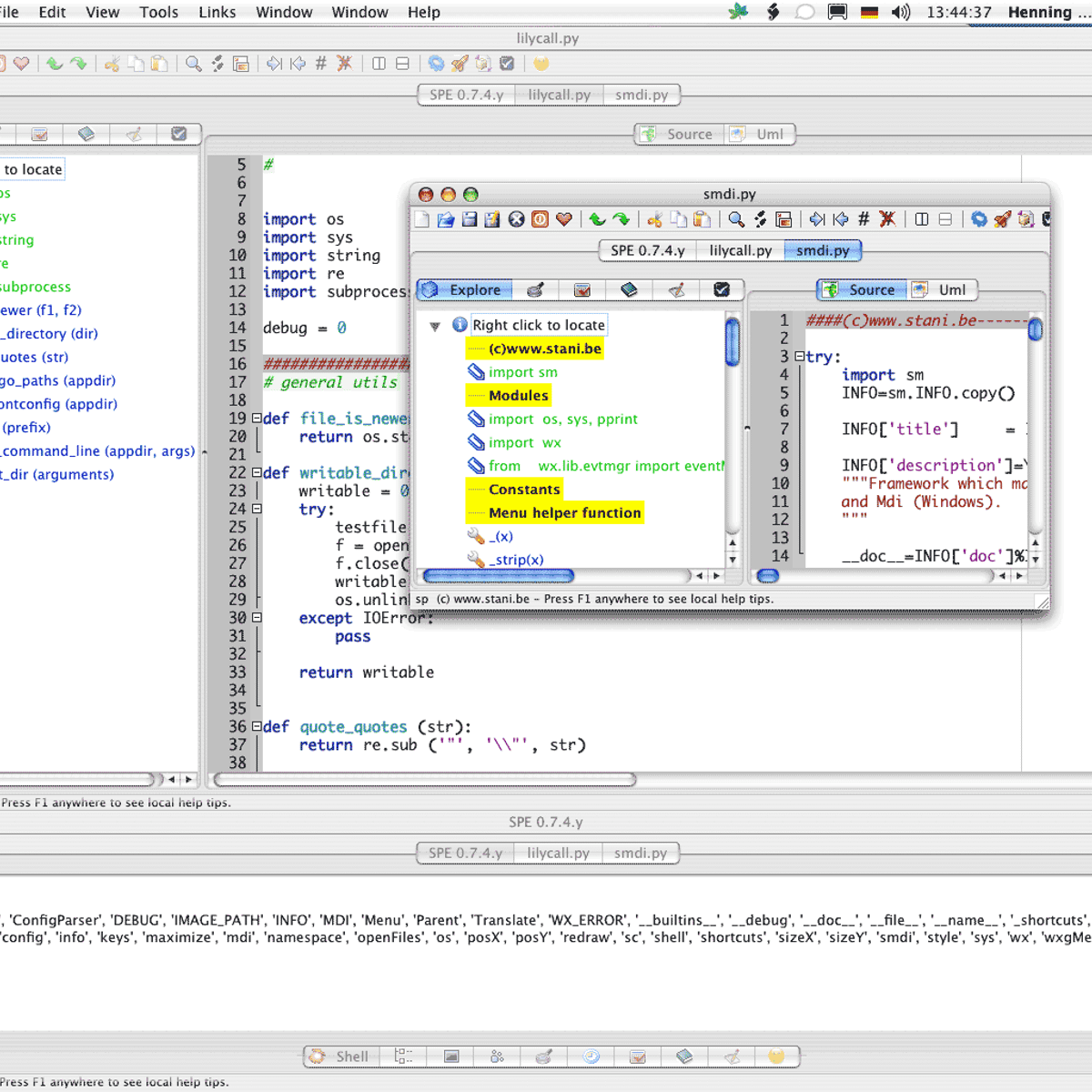
Downloading the Booksite Example Programs (optional)
We recommend that you download the booksite example programs, that is, the example Python programs that are presented incrementally throughout the booksite. Having done so, you can run those programs to help you learn about them. Perform these instructions:
Use your Web browser to download this introcs-python.zip file to your
/Users/yourusername/Downloadsdirectory.In the Finder, double-click on the
/Users/yourusername/Downloads/introcs-python.zipfile, thus creating the/Users/yourusername/Downloads/introcs-pythondirectory containing the booksite example programs. (It's OK to delete the/Users/yourusername/Downloads/introcs-python.zipfile after you have unzipped it.)
Then perform these steps to test your download of the booksite example programs:
Open a Terminal window.
Issue the
cd Downloadsandcd introcs-pythoncommands to make/Users/yourusername/Downloads/introcs-pythonyour working directory.Issue the
lscommand. Confirm that the working directory contains a file namedbouncingball.py.Issue the
python bouncingball.pycommand. If Python launches a stddraw window showing an animated bouncing ball, then your download of the booksite example programs was successful.Close the stddraw window.
Close the Terminal window.
Downloading the Booksite Example Data (optional)
We recommend that you download the booksite example data, that is, the data files used by the booksite example programs that are presented incrementally throughout the booksite. Perform these instructions:
Use your Web browser to download this introcs-data.zip file to your
/Users/yourusername/Downloadsdirectory.In the Finder, double-click on the
/Users/yourusername/Downloads/introcs-data.zipfile, thus creating the/Users/yourusername/Downloads/introcs-datadirectory containing the booksite example data files. (It's OK to delete the/Users/yourusername/Downloads/introcs-data.zipfile after you have unzipped it.)
Downloading the Booksite Library: Part 2 (optional)
Previously on this page we described how to download and install the booksite library so Python can find it. Now we describe how to download the booksite library so you can find it — for the sake of studying the code that implements it, should you so desire. Perform these instructions:
Use your Web browser to download this stdlib-python.zip file to your
/Users/yourusername/Downloadsdirectory.In the Finder, double-click on the
/Users/yourusername/Downloads/stdlib-python.zipfile, thus creating the/Users/yourusername/Downloads/stdlib-pythondirectory containing the booksite library. (It's OK to delete the/Users/yourusername/Downloads/stdlib-python.zipfile after you have unzipped it.)
We invite you to study the code that implements the booksite library. But don't be concerned if some of the code is cryptic. The code that implements the booksite library uses some features of Python that are beyond the scope of the textbook and this booksite.
Q & A
Q. Why do I get the error ImportError: No module named stddraw when I issue the command python program_that_uses_stddraw.py?
A. You must issue the command python2.7 program_that_uses_stddraw.py, as described above.
Q. I downloaded files using my browser, but can't find them. Where are they?
A. Many browsers by default place downloaded files in the directory /Users/yourusername/Downloads.
Q. How do I break out of an infinite loop when running my program from the Terminal application?
A. Type Ctrl-c. That is, while pressing the Ctrl key, type the c key.
Q. Must I use IDLE to create my Python programs? Can I use some other text editor?
A. You need not use IDLE to create your Python programs; it is fine to use some other text editor. For example, it is reasonable to use the TextEdit editor that is bundled with Mac OS X. However if you do use some other text editor, then make sure you change its settings so it (1) uses a four-space indentation scheme, and (2) indents using spaces instead of tabs. The Wikipedia Comparison of text editors page provides summary descriptions of many text editors.
Python IDE For Windows, Linux And Mac OS – Integrated Development Environment (IDE) are the best tools a programmer can wield. It allows developers to work efficiently and forget about the boilerplate. You after all considered a Python Programmer or Python Developer, so the first thing you must learn the Python’s IDE Editor, you can write code on your Notepad, but a professional programmer always goes for a fully automatic IDE. Python developers use a wide variety of IDEs, and it created confusion in the mind of the new man who’s new to Python to pick the best IDE, there are many IDEs available like Komodo, Pydev, PyCharm, or PTVS, etc.
There are many best open source Python IDE also available out there. Today, we are here with the list of Best Python IDE For Windows, Linux And Mac OS. So check out our list of Top 10 Best Python IDE For Windows, Linux And Mac OS 2018 below and let us know what do you think about our listing in the comment section below.
Komodo IDE
ActiveState develops it, and it’s a part of Open Komodo. It’s a cross-platform IDE, and you can use this IDE to code many other languages which include Python also, it’s a paid program, but it also offers an open source free version named as Komodo Edit. Many educational institutes widely use it, and they provide this program at a discounted price too. It also works with PHP, JavaScript, NodeJS, Perl, Ruby, XML, HTML, and Ruby. You can use this program on Linux and Mac also.
back to menu ↑Eclipse with PyDev
Eclipse is a versatile IDE that has been around for a very long time. It’s a time tested offering and is very solid all around. Eclipse is a sandbox IDE; it can give a boost to any language as long as anyone has baked in the support thru a package. Such is the case with PyDev, a package that allows you to flip Eclipse into a handy Python IDE.
back to menu ↑PyCharm
Python For Mac
PyCharm is an IDE created by JetBrains. You may consider these guys as the authors of ReSharper, one of the excellent investments a .NET developer can make. Well PyCharm isn’t any exception, and continuing with their outstanding pedigree, JetBrains has released another excellent tool to the developer ecosystem.
back to menu ↑PTVS
PVTS (‘Python Tools for Visual Studio’) it’s a complete Python IDE as it comes from Visual Studios, it’s free of cost for use and free. It’s developed and maintained by Microsoft itself. Some of its top features of PVTS are its support for Python, IronPython, or CPython, profiling, Python/C++ Debugging, IntelliSense, and IPython, code editing and browsing. It supports all Operating Systems, Windows, Mac, and Linux.
back to menu ↑Thonny
Thonny is basically for the Teaching and learning programming purpose. This is best for the newbies who just started programming. The University of Tartu develops it, and you can download it and use it for free on any OS such as Windows and Linux. You can also download it from Bitbucket repository. Also, it supports the all essential features like highlighting syntax errors and code completion. You can also use this for debugging, which you can run step by step.
Also Read: Top 10 PHP Development tools 2018
back to menu ↑VIM
VIM is the most advanced text editors and is prevalent one among the community of Python developers. It’s an open source IDE and available free of cost under GPL license. Vim though is best suggested to as an editor. Nevertheless, it provides not anything less than a complete featured Python building environment when configured accurately for Python building. VIM is mild weight, modular and rapid and is most suitable for programmers who love the only keyboard, no mouse use while coding.
back to menu ↑Wing IDE
Wingware manufactures it, and it releases 15 years back, it has the entire features which can be needed for a Python Developer and provides some more additional features also. You can use it on Windows and Linux also. It works with the complete versions of Python including stackless Python. The first version of this program is free to use, and it also has two more versions, personal edition, and a much right professional edition. The highlighted feature of this IDE is its expert in the debugging process, while it can do debugging of threaded code, code stepping, auto child process debugging, multi-process debugging, code inspection data and breakpoints, etc.
back to menu ↑Spyder Python
Spyder Python is an open source IDE, best suited to the scientific Python development. It’s a light-weight tool, written in Python itself and available as free to use under MIT license. Some of the essential features of Spyder python are a multi-language editor, interactive console, documentation viewer, variable explorer, Find in files, data explorer, etc. It can get Spyder IDE package for Windows, Mac or Linux. Although Spyder is a standalone IDE, this is supported on multiple platforms including Windows, Linux, MacOS, MacOS X.
back to menu ↑IdleX
IdleX is a collection of over 20 plugins and extensions that offer many additional features to IDLE. It’ll be a further useful tool for the academic research and development as well as the exploratory programming.
back to menu ↑Eric Python
The last but not the least in our list Eric is another best open source Python IDE and Editor that packed with most of the features required for efficient programming. It’s written purely in Python and is based on the Qt GUI toolkit and integrates robust Scintilla editor control. Eric Python is the production of Detlev Offenbach and is free to use under GPL license. It gives an active plugin management system and can be extended with using plugins.
Eclipse For Mac
Conclusion
Python Editor Mac Os X
Python is an ancient programming language, and there are lots of Python IDEs available since the starting of time; however, the overall programming landscape is rapidly changing and so are the Python IDEs. All the IDEs were talking about in this article come with different flavors but try to meet one essential requirement, i.e., speed development with scalable and manageable code. You can choose anyone that best suits your needs; you can merely get best Python IDE for your Windows, Linux, and Mac supported.