Photos for OS X is designed to appeal to a broad audience, with simple editing tools that let anyone improve their photographs. But is that it? Even though it’s a 1.0 product (replacing iPhoto and Aperture), a lot of editing power is actually hidden beneath that user-friendly surface.
For example, when you edit a photo and click the Adjust button, you’re presented with sliders for improving light and color. Dragging a slider makes the image brighter or darker (Light), or more or less saturated (Color); you can also click the Auto button that appears when the mouse pointer moves over the tool. Clicking the down-facing arrow icon, however, exposes individual controls.
That’s just the beginning.
Best Photo Editing Apps for Mac in 2018 Edit your photos like the photography pro you are with these amazing apps. 18 Aug 2018 4 Editing your photos on your iPhone is one thing, but editing your photos on your Mac can take your photography skills to a whole 'nother level. Photos for OS X is designed to appeal to a broad audience, with simple editing tools that let anyone improve their photographs. But is that it? Even though it’s a 1.0 product (replacing iPhoto. Picture Editor 1.0 for Mac can be downloaded from our website for free. The following version: 1.0 is the most frequently downloaded one by the program users. The following version: 1.0 is the most frequently downloaded one by the program users. PixelStyle Photo Editor for Mac Best Photo Editing Software for Mac. PixelStyle Photo Editor for Mac is an all-in-one photo editing and graphic design software, providing professional high-quality photo processing tools to edit the photos, enhance and touch up photos on Mac OS X; Mac Photo Editor PixelStyle comes with a huge range of high-end filters including lighting, blurs, distortions. For Mac OS X 10.10 and above. You can also import your Photo Library directly from your Mac in Photos EXIF Editor. Edit metadata of selected images. Use the most appropriate editing option available. Make edits to all EXIF/IPTC/XMP fields or selective fields as per your needs. Various validations & dropdown values allow you to.
Jump into editing
To access the editing view, normally you click the Edit button when viewing an image, but there’s a better way: simply press the Return key. This shortcut also works in the Moments view when a photo is selected.
Shortcuts also go directly to specific tools, even if you’re not yet in the editing view. Press C to open the Crop tool, F for filters, A for the Adjust tool, R for the Retouch tool, and E for the Red-eye tool. While you’re editing, press the arrow keys to switch to the previous or next photo without leaving the editing view.
To compare your edits to the original version of the photo, press the M key for a quick before-and-after.
Choose which version to edit
If you shoot with your camera set to Raw+JPEG format (which records both a raw image and a high-resolution JPEG version), Photos treats the two separate images as one. However, the application defaults to editing the JPEG instead of the richer raw version.
To switch, open the photo in the editing view and choose Image > Use RAW as Original. (The option is disabled unless you’re in the editing view.)
Add more adjustments
The Light, Color, and Black & White adjustments in the Adjust tool are just the most common adjustments. Several more are available by clicking the Add menu (see image below). I find having the Histogram visible to be helpful, for example. If you use some controls regularly, such as White Balance, choose Save As Default at the bottom of the Add menu; those adjustments will appear every time you edit a photo.
Extend edit ranges

A funny thing happened one day when I accidentally pressed the Option key while editing a photo: The tick marks on several of the adjustment controls moved.
Many of the controls use a scale that ranges from –1.00 to +1.00, with the image’s original value sitting in the middle at zero. The Exposure control, for example, darkens the image significantly at –1.00, but doesn’t turn it black. When you hold Option, that range changes to between –2.00 and +2.00, letting you darken the photo even more (or go the other direction and brighten a dark photo).
This feature is also useful when you’re looking for more pop or an extreme treatment for a drab photo. In the images below, I’ve taken a photo of dried leaves and pushed the contrast to its initial maximum value of 1.00. With the Option key held, however, I can push that higher and get a more dramatic effect.
Multiple levels of Levels
The Histogram is good for identifying the color and tonal values in a photo, but it’s there just for reference. The Levels adjustment, however, lets you manipulate those values in some sophisticated ways. Choose Levels from the Add menu to view it.
Looking at a histogram, the left side represents dark values (with black at the far left) and the right side represents light values (with white at the far right). The colored areas within indicate the distribution of red, green, and blue (RGB) pixels within the scene. If you want to isolate and edit any of those channels, click the options menu that appears when you move your mouse cursor over the controls. You can also choose Luminance to view only the brightness values.
The teardrop-shaped handles at the bottom of the Levels histogram control (from left to right) the black point, midtones, and the white point. To brighten an image, for example, drag the white point to the left—the values to the right of the white point get pushed to their full luminance, increasing the overall brightness of the photo (see below).
Similarly, dragging the black point makes the image darker, and dragging the midtones lightens or darkens the values that fall between the light and dark extremes; the smaller handles that flank the midtones control affect shadows (left) and highlights (right). Sometimes, for instance, it may be better to adjust the midtones to brighten an image to avoid clipping, which is when pixels are pushed all the way to pure white or black.
There’s more to the Levels adjustment, however. The handles at the top of the Levels adjustment allow you to fine-tune the edits made with the bottom handles. In the image below, I’ve reduced the white point setting (by moving it to the right) so the lightest areas aren’t blown out, and then also dragged the top-center control to brighten the midtones. The result is a brighter, more saturated sky, but also detail in light areas such as the pyramid-topped building in the center of the skyline. You can also hold Option and drag a top handle to also move its connected bottom handle in unison, maintaining the relationship between the two.
Copy and paste adjustments
After you’ve edited a photo to your liking, you probably have similar shots taken at the same time that would benefit from those adjustments. Rather than try to replicate everything by hand, it’s much easier to copy the work you did on the first one and paste it onto another.
While you’re still in the editing view, choose Image > Copy Adjustments (or press Command-Shift-C). Next, switch to the unedited photo and choose Image > Paste Adjustments (or press Command-Shift-V). All the changes you made to the first apply to the second.
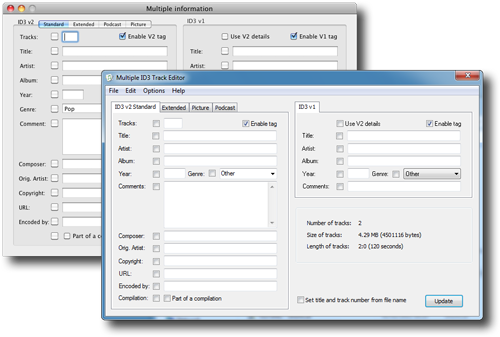
Looking ahead
These advanced or hidden editing features exist in the current 1.0.1 version of Photos for OS X, and there’s more to come. An update arriving with the upcoming OS X El Capitan will support editing extensions: third-party developers can create modules that will enable you to edit your images within Photos for OS X using the developer’s tools. This capability already exists on iOS—you can use the editing tools of Pixelmator or Camera Plus, to name just two examples, without leaving the Photos app on your iPhone or iPad.
Best Picture Editor For Mac
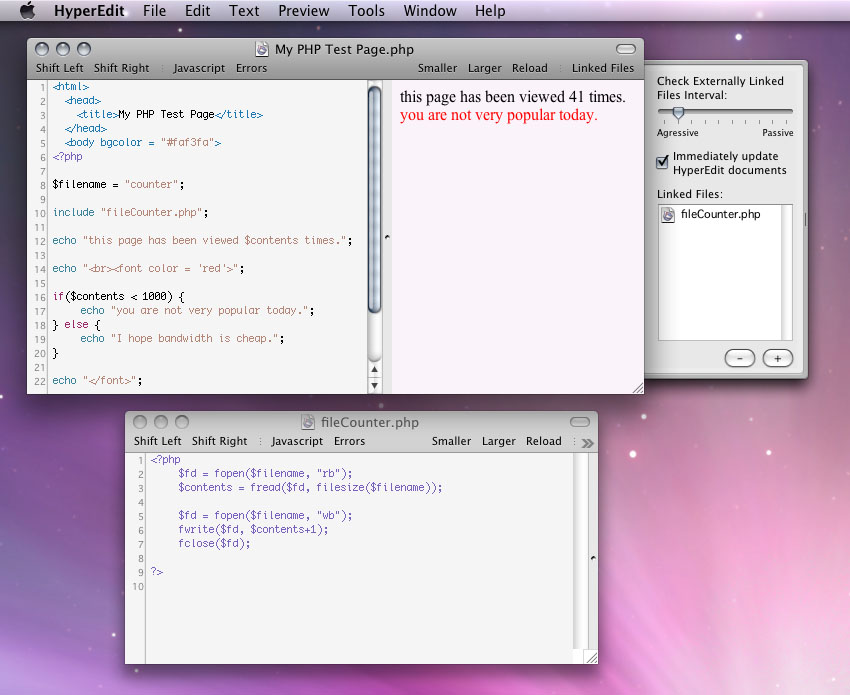
Gimp Photo Editor For Mac Os X
For now, though, Photos for OS X turns out to be a much more capable photo editor than it first appears, which is a good place to start moving forward.