Photo eraser for pc free download. Photo & Graphics tools downloads - Photo Background Remover by SoftOrbits and many more programs are available for instant and free download. Well now you can erase anything in your picture that you don’t want there with Photo Eraser for PC. All you need to do is decide which image you want to erase, select it, and click! If there are any slight marks left behind, use the clone tool to blend the colours back in for smooth, seamless appearance.
- Photo Editor For Mac That Erase Spa
- Simple Photo Editor For Mac
- Mac Photo Editor Freeware
- Best Photo Editor For Mac
- Professional Photo Editor For Mac
We are the most photo-loving generation yet and before awesome photo editing software came along, we were used to having not so perfect photos. We’ve even come to love being photo bombed by our pets and mischievous friends.
The Blemish Remover quickly removes blemishes and other imperfections in portrait photos with Fotor's free online photo editor. You can easily remove pimples, zits, acne scars, lumps, and skin spots online. Try our blemish removal tools now! Photo editor mac free free download - PhotoPad Free Photo Editor for Mac, MovieMator Free Mac Video Editor, VideoPad Free Video Editor for Mac, and many more programs. Stay Private and Protected with the Best Firefox Security Extensions The Best Video Software for Windows The 3 Free Microsoft Office Photo Editor Alternatives Get the.
Truth be told however, photo bombs aren’t always fun and sometimes, you really want to get rid of that odd thing in your beautifully composed photo shot. Things like a careless finger caught in an otherwise perfect piece of food photography or the stranger captured in your company photo or the weird road sign that’s caught in your epic panoramic nature shot or the date stamp .
Also, you could make your photos far more interesting by removing objects that distract from the focus of the shot, no matter how natural. For instance, wouldn’t it be nice to remove other tourists from that picture you took at at the Eiffel Tower or wouldn’t it be cool to make your kid look like the star ballerina she is by removing her instructor from the picture? Think about it. The possibilities are endless.
Thankfully, there are many easy ways to remove unwanted objects from your photos and there’s a good option for every platform. In this article, we are going to introduce some great photo editors to remove unwanted objects on Windows, Mac or online; also, we will show you how to remove unwanted objects with Fotophire on Windows in 3 different ways.
Best Tools To Remove Unwanted Objects
For Windows Users
For people who use Windows, the best option is Wondershare Fotophire. Fotophire has many smart features that make removing unwanted objects easy and fun. For starters, it’s designed to intelligently analyze backgrounds to automatically reconstruct a scene after removing an object. It’s also great for people who’ve never tried to remove unwanted objects from their pictures because it has an inbuilt tutorial that guides you through the whole process.
Finally, Fotophire is a feature-packed software which includes tools for removing backgrounds, retouching photos and 200 amazing photo effects at no additional cost.
For Mac Users
Super Eraser Pro is an application for Macs that’s very good at removing objects, backgrounds and even watermarks from photos. It’s easy to find through the Mac app store and it has a complex and effective image restoration algorithm that enables it remove objects and repair photos in a very natural way. With Super Eraser Pro, you can get rid of unwanted objects like dirt, garbage and skin blemishes as well as hard to remove objects like watermarks, data stamps and even logos.
Super Eraser Pro comes with a 10-day free trial with all features activated so users can give it a spin and discover how it works for themselves.
Online Users
For people who prefer to use web apps, BeFunky is the best online app for removing unwanted objects from photos. It intelligently reconstructs and restores photos from pixels around the unwanted object. This way, a retouched photo looks completely natural after one or more unwanted objects have been removed. The best part is the WebInpaint is fast, easy to use on any system and does not require installation.
3 Easy Ways To Remove Unwanted Objects And People
Method 1: Mark And Erase In 3 Steps
The software discussed in this post each have intelligent marking tools that allow users clearly mark the objects they want to remove.
Before you start using the marker tool, study the object you’d like to get rid of. When it comes to real world objects, pay attention to the object as well as any telltale signs of its presence like shadows and reflections. Removing an object without removing its shadow will yield a very poor result.
- Launch Fotophire and import the photo.
- Use the marker tool to select the unwanted object. In our case, we’re trying to get rid of a watermark . Also note that in most software, the marker for unwanted objects is red in colour.
- Click ‘erase’ and the software will remove the marked
Method 2: Clone And Cover In 3 Steps
Clone and cover is a tried and true method of removing unwanted objects. To use this method effectively, you need to take note of the object(s) you’d like to remove and the background areas you can use to cover (or hide) the unwanted object.
Here’s how to clone and cover unwanted objects in 3 steps:
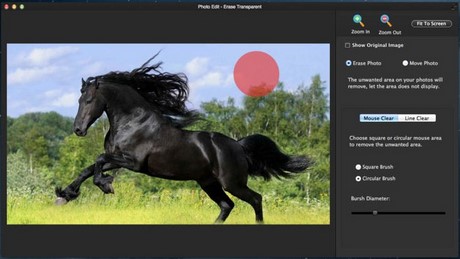
- Launch Fotophire and import the photo you’d like to correct.
- Use the clone stamp tool to copy the background areas you can use to cover or hide the unwanted objects.
- Paste or stamp the copied background area on the unwanted objects. Please note that for best results, you may have to repeat this process multiple times.
Method 3: Add A Frame
Sometimes, you don’t need a complicated process to remove an unwanted object. Adding one of Fotophire’s awesome frames could solve the problem in just 2 steps:
- Import the photo into Fotophire.
- Select the frame which best hides unwanted object(s) and save your new photo.
Bonus Part: How to Make Photo Slideshows with Your Photos
Undoubtedly, you've finished removing unwanted objects from your photos. You can use the still photos for sharing directly, but you can also use the still photos to make a great photo slideshow to surprise others. With the help of Fotophire Slideshow Maker, you can get the work done in 3 simple steps, and the program offers 26 excellent templates to help you make your own slideshow.
- Make an excellent slideshow with 3 simple steps.
- Create slideshows with 26 helpful templates.
- Share your slideshow video to YouTube with one click.
- Save your slideshow video for mobile or to computer easily.
Photo Editor For Mac That Erase Spa
How to Make a Slideshow with Still Photos
Step 1. Start Slideshow Maker and Add Photos
Download and install Fotophire Slideshow Maker on your computer, and then start the program. Now you have 3 options to add the still photos from your computer:
- Drag and drop the photos from computer to the program directly
- Click the big + button in the middle of the program window to add photos from computer
- Click the Add Files button at the upper left corner, and select Add Photos or Videos to add photos from your computer
Please note that Fotophire Slideshow Maker enables you to edit photos if you're not satisied with the original size or effects.
Step 2. Select a Theme for Your Slideshow
Now it's time to select a theme for your slideshow. After the first step, you can click the Next button or the Theme section to enterr the template section. You can select different categories from Popular, Kids, Memory, Holiday, Birthday, and Family.
Step 3. Save or Share Your Slideshow
After making a slideshow video, you'll be albe to save the video onto your local coomuputer or share it to YouTube in one click. If you want to save the slideshow video to your computer, you choose Download section to save the slideshow video you made; Or choose Online in the left sidebar, and log in your YouTube account to share to YouTube.
That's it. If you want to turn still photos into photo or video slideshows, you can give Fotophire Slideshow Maker a try, as this program is very easy to use, and has multiple templates for you.
Conclusion
You don’t need to have a perfect composition to have the perfect photograph. Now that you know how to remove unwanted objects using software like Fotophire, Super Eraser and WebInpaint, you are just 3 steps away from having the picture you’ve always wanted. So relax, enjoy the moment and snap away.
Hot Articles
How to Remove the Background from an Image
Edited by Pat Bitton
July 24, 2019
A background remover tool can be very useful if you like to creatively transform images. Such apps can help you cut out elements of a photo and place them on a different background. Many of the stunning ads and promo photos you see in magazines would’ve been impossible to create without background removal. Professional photographers often create the original photo with a white background and then remove the white background and replace it with another image. You can also delete the background to get rid of unwanted details or people that accidentally crept into your otherwise perfect photo.
Many people think that removing the background of a picture is a tricky task, but in reality it’s not that difficult. All you need is the right software. We recommend you try Movavi Photo Editor – a multi-faceted product that will let you extract elements from their background in your photos and do lots of other exciting tasks. To understand how Photo Editor works, download the program and check out our simple guide below.
Install Movavi Photo Editor
Open the downloaded file and follow the installation instructions.
Click Browse for Images and choose the photo you want to work with, or just drag it into the program’s working area.
Open the Change Background tab at the top of the program window. Mark the element you need to separate from the background using the green Foreground Brush. Use the red Background Brush to mark the background. You can clear your marks with the Selection Eraser tool and start all over, or use the Lasso tool instead. Eventually, a marquee selection will appear around the object you’ve marked. Once you’ve finished fixing the borders, click the Next Step button.
Use the Foreground Mask brush to smooth the edges and the Background Mask brush to mark the areas you want to take out. Trace around the selection with the Hair Selection tool to refine hair strands, wisps of grass, and other fine details in pictures. Click Next Step to continue.
Your object will then be displayed on a clean background. To put an image into the background, click the Add Image button. In the new window, click Upload to choose a photo from your computer or pick a background from our collection. You can also leave the background transparent or choose any color to paint it as a solid. When you’ve finished editing, click Apply.
Simple Photo Editor For Mac
Finally, you need to save your edited photo. Click the Save button and choose one of the many popular image formats, including JPEG, PNG, BMP, and others.
With Movavi Photo Editor, it’s so easy to erase the background of an image, anyone can do it, no matter what your level of computer skills is!
Movavi Photo Editor
The easiest way to turn any snapshot into an eye candy
- Add effects and filters
- Change image backgrounds and remove objects
Mac Photo Editor Freeware
Movavi Video Editor
A comprehensive, streamlined video editing program that has everything you need to create amazing home movies with custom soundtracks, special effects, cool titles, and transitions.
Best Photo Editor For Mac
Movavi Screen Recorder
Professional Photo Editor For Mac
An easy way to record from your screen in HD. Make video footage of any application, record online streaming video, webinars, even Skype calls, and save clips in all popular formats.