- ISkysoft PDF Editor for Mac provides you with everything you need to edit PDF documents on Mac like a Word processor. You have full access to text, image, note, link, watermark, etc. Plus, you can also convert native PDFs to Word with this powerful PDF Editor for Mac, reusing your PDFs effortlessly.
- Choose the button of Touchup, you can select some test to edit. After clicking, a frame will appear around the text, you can begin editing. Annotate Choose Sticky Note button, you can add sticky note. Choose Arrow button, you can add the shapes as you need.
- ISkysoft PDF Editor Crack + Mac. ISkysoft PDF Editor Crack is the PDF files generating and also converting program who allows you to make your own E-books, PDF files, text documents convert in the PDf format, Resize your files, re-edit, add images in your documents, make presentations and also allows you to take all the type of actions during editing.
- ISkysoft PDF Editor Pro 6.4.4| Mac OS X| 25.76 MB. ISkysoft PDF Editor 6 Pro is a MacOS application that is self – explanatory and easy previewing, editing, joining, splitting and converting PDF documents using a Mac.
1. Open PDFs
Select one PDF file. Right-click to select 'Open with>PDF Editor' to launch it.
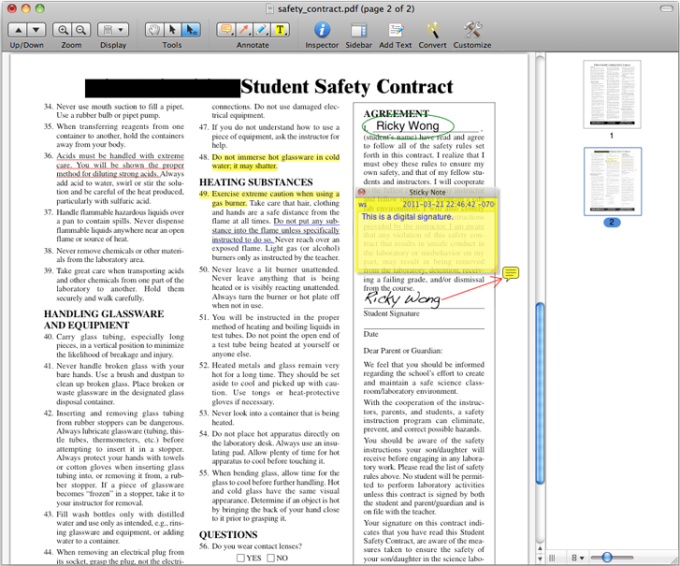
ISkysoft PDF Editor Pro for Mac provides you with multiple markup and annotation tools. So you can easily mark up PDF and let the receiver know your thoughts. For the added annotations, you can freely to show or hide the annotation in your PDF documents. Easier to Edit, Convert, Create, Sign and More. ISkysoft PDF Editor 6 Professional for Mac (Compatible with macOS Mojave) is the best PDF solution helps you to edit PDF like Word without compromising file formatting. It can be the perfect alternative to Adobe® Acrobat® DC making you fully control your PDF documents. What's more, it's affordable. ISkysoft PDF Editor 6 Pro (Edit & OCR) 6.4.4 is a self-explanatory macOS application that makes it easier for your to preview, edit, join, split and convert PDF documents using a Mac. It also features a simple, clean and intuitive interface that provide instantaneous access to all the tools and features.
There are view, command and annotate tools in the default toolbar.
Click the button of Customize on the toolbar, then you could drop the favorite icons in the toolbar or out of it directly.
3. Tools
Move : scroll PDF pages by dragging it up or down.
Select : select text to copy and paste.
Touchup : select some test to edit. A frame will pop up, you can start editing by double-clicking the text.
4. Annotate
Sticky Note button : add sticky note.
Arrow button: add the shapes, such as line, oval, arrow, rectangle, cloud and polygon .
Pencil button : choose Penciland eraser tools.
Highlight button: mark the content of the PDF files, such as Highlight, underline or strikethrough.
5. Inspector
You can select Inspector to see its Security,Document Information and Properties. And these buttons like Author, Title, Subject and Keywords are also clickable.
6. Sidebar
Sidebar is a tool to view pdf file. Thumbnails is the default option. You can also select other tools, like bookmark, annotations and other searched results.
7. Menu.
Right-click to select Menu option.
In the toolbar, click Add Text , a mouse iconwill appear, then you can add text there. You could set the font color, font, typeface and size by clicking Format> Show Fonts from top menu bar .
9. Paste/Edit Object/Copy
10. Crop and Insert Image
Click the button of Insert Image , the added image will appear of the current page. After selecting the image, you can crop it by clicking Crop Image on the toolbar.
11. Extract/Delete/Crop//Rotate/Sequencing pages
Best Pdf Editor For Mac
Iskysoft Pdf Editor For Windows
Click the button of Convert on the toolbar to convert the PDF file to other format directly.
17. Save / Save as
Click Save if you want to save the changes to the original PDF file or click Save As in order to save the changes to a new PDF file or you need to rename it.
Note: In the trial version, after you save the edited PDF file, an 'iSkysoft' logo will be added to the converted PDF pages.
Related FAQ:
- ▪ Can't find your question?