- Raw Therapee
- Free Photo Editor Mac Os
- Download Photo Editor For Mac
- Free Raw Photo Editor For Mac
- Photo Editor For Macbook
Raw Photo Editing Software Review & Comparison For 2018. On December 13. Photo Editing Software Review & Comparison. Macphun has been making photo editing software for Mac computers for a few years now, but are just entered the game for Windows. RAW Power for iOS is available in the App Store for free, with an optional $4.99 in-app purchase. RAW Power for macOS is available for $13.99 in the Mac App Store. In January, a RAW Power plugin. Last year, I reviewed RAW Power, a raw photo editor which leverages the power of Apple's raw image engine. The software is available for macOS and iOS devices and it does a great job of allowing. Photo editing raw free download - Fly Free Photo Editing and Viewer, Photo Editing Free, RAW PhotoDesk, and many more programs. Best Video Software for the Mac How To Run MacOS High Sierra. We take a look at a range of the best Raw photo editing software currently on the market. Mac only – Free. Best Raw Photo Editing Software for: Advanced lens correction and editing. Corel AfterShot Pro 2. Mac, PC & Linux – £57.99.
Last fall, former Apple employee Nik Bhatt launched RAW Power for iOS, a mobile take on his company’s previous desktop application of the same name. Today, RAW Power for iOS has received its first major update since introduction, adding features that have been highly requested by customers.
Free Download PhotoScape X - Fun and Easy Photo Editor. PhotoScape X is an all-in-one photo editing software which provides photo-related features such as Photo Viewer, Editor, Cut Out, Batch, Collage, Combine, Create GIF, Color Picker, Screen Capture, RAW images and More. MacOS, Windows, iOS, Android and online photo editing tools & free photo editors. Photo editor,photo editing,online photo editor,editing pictures,edited pictures,lightroom,adobe lightroom,free lightroom,free lightroom presets,free photoshop,free photoshop download,adobe photoshop,photoshop free,online raw photo,snapseed,snapseed for mac,best photo editor app,best photo editor,photo editing.
After 14 years at Apple working on the company’s photography applications, Bhatt designed RAW Power to take full advantage of Apple’s image editing engine. Today’s release takes the application’s workflows and fine-tunes them for more efficient and robust editing.
File management is a focus of the update, with new filtering capabilities built into smart albums that let you view only photos taken in the RAW file format. Since RAW Power syncs with iCloud Photo Library, the application also now supports viewing folder hierarchies that were built in the Mac version of Photos. Users with extensive libraries that have been migrated from the days of iPhoto and Aperture will likely be familiar with these complex file paths, and the change makes easily accessing every photo possible.
Interface tweaks on the iPhone make for a richer editing experience on a smaller canvas. Controls and sliders now defer to your photos, and can be accessed by scrolling. Precision editing is made easier by a new “gear down” feature on sliders. Dragging your finger above or below a slider after starting an edit will now offer 10x precision when dialing in a particular value.
A full list of changes is available below, and Bhatt’s company, Gentlemen Coders, has also provided a video walkthrough of today’s update. RAW Power for iOS is available in the App Store for free, with an optional $4.99 in-app purchase. RAW Power for macOS is available for $13.99 in the Mac App Store. In January, a RAW Power plugin for Adobe Lightroom Classic was released.
New in RAW Power for iOS 1.1:
• “RAW Images” Smart Album and filtering abilities to easily find RAW images in your library
• View complete folder and album hierarchy within your library
• Export images to Files.app as TIFF-8 and TIFF-16, JPEG, and PNG file types
• Sliders offer new “gear down” feature that allows enhanced (10x) precision when adjusting
• Auto-histogram now shows and hides itself to avoid covering the image as you adjust
• Improved layout and UI – particular with larger controls on iPhones
• 3D Touch support in 1-Up view
When it comes to photo editing software, photographers seem to be looking for new alternatives lately. I’ve reviewed 5 editors here and compared them, with my ratings organized between beginner and intermediate to help you choose.
Recently, Adobe announced some new changes to Lightroom and its Photography Plan.
Many people were already tired of paying a monthly subscription fee, many never chose to sign up for it in the first place. Instead, they opted to stick with the purchased version of Lightroom.
But now after Lightroom 6, that is not an option any longer, and some people are looking for Lightroom alternatives when it comes to photo editing software.
Having recently tested Luminar by Macphun (soon to be rebranded as Skylum), I wrote about my findings in these two previous reviews:
- Macphun Luminar: Video Walk Through and Review
- Is the New Luminar 2018 a Good Lightroom Alternative?
I got a lot of comments, questions, and requests for more info on some of the other photo editing software available now. So I’ve taken on the enormous task of trying as many of them out for you as I can.
What I can tell you is there are a LOT!
It seems like everyone and their dog now has a RAW photo editing software and I’m finding task is a bit daunting, to say the least.
It’s no wonder you’re confused and don’t know which program to choose!
But fear not, I’m here to help you wade through some of the options and give you my first impressions and thoughts on each. I’ll also make some suggestions for you based on whether you are a beginner or intermediate user in the area of image editing.
Photo Editing Software Review & Comparison
In part one I will be reviewing the following photo editing software:
- Luminar by Macphun (they are changing their name soon to Skylum)
Just to get you started here are the specs on each. These are just the facts for comparison purposes. Sorry, they are not in the same order – I put Lightroom first on my list and my review of it is first below, but it’s listed last on the chart below. Prices shown are in USD.
The Comparison Break Down
This photo editing software review & comparison is broken into two parts, covering 4-5 different programs in each. I will give you some of my thoughts and initial impressions of each program as well as rate them in eight different areas.
I’ve approached this is from a perspective of a total beginner.
I wanted to see how intuitive each program was when I opened it.
Having over 20+ years of using Photoshop, Lightroom and various other software – I figured if I can’t figure it out easily (and need to watch 4-10 hours of video tutorials just to get it), what chance do you have?
How I Tested
I have used the following as my questions and rating criteria:
- Ease of use out of the box – How easy is it to get started? Interface ease of use and functionality.
- RAW – How good is the RAW processor? Ease of use, features? Image quality?
- Layers – Does it handle layers? How easy/hard is it to understand?
- Presets – Does it have presets? How many come with it? What is the quality like? Are they customizable? Are there others available for free or purchase?
- Import & Export Options – How easy is it to export (save) images? Especially for sharing, social media, email, resizing? How is data on RAW files saved?
- Browser – Is there a way to view images and sort, tag, catalog, flag and rate them? Can you browse images?
- Help – Are there good tutorials or help/support for the program? How helpful are they? Is there a support forum or Facebook group?
- Extras – What extra special things can it do like; HDR, pano, layer images, combine images, texture overlays, add text, etc?
- Average rating – Overall rating (one for beginners, one for intermediate) as an average of the items above.
I’ve also given my thoughts on pros and cons for each.
Adobe Lightroom Classic
I’ll start with the Adobe products as these photo editing tools are the industry standard, to which all others strive to match.
In all honesty, I still love Lightroom and will continue to pay my monthly fee of $9.99 and use Lightroom Classic.
But I’ve been using Lightroom since the beta version 0.9 in 2006, and it’s been my go-to software of choice. I’m heavily invested in the catalog system and will stick with it.
However, having said that, I may add a few others to my repertoire as plugins or just to use if I want to spice things up a little. I’ve really come to enjoy using Luminar and find myself hopping over to it quite frequently (30% or more of my images go to Luminar now).
So how do I rate Lightroom for all those criteria? Let’s have a look: (note I have not included Photoshop here)
EASE OF USE
It can be difficult to grasp the catalog concept used by Lightroom and get it set up right from the beginning.
Import and export are not intuitive or easy – I’ve helped and watched many of my students struggle with those things.
There are lots of presets and places to save them but can be confusing.
The interface itself is fine but some of the modules and terms can be confusing, especially to beginners.
- Beginner rating 3/10
- Intermediate rating 8/10
RAW PROCESSOR
Lightroom and Photoshop both use Adobe Camera Raw (ACR) as their raw processing engine.
It’s top notch and I can’t say as I feel there is anything missing. I will be using ACR as the standard in this review for comparison sake.
- Beginner rating 6/10
- Intermediate rating 10/10
LAYERS
This one is simple to answer – no Lightroom does not handle layers.
However, it’s an easy right-click to take an image from Lightroom into Photoshop, where you have all the power of layers at your disposal. It’s too much power and too many options for most beginners, though.
- Beginner rating 2/10
- Intermediate rating 9/10
PRESETS
Lightroom comes loaded with many presets in several different parts of the program.
There Develop presets, local adjustment presets (for the Brush, Radial, and Graduated filters), Import and Export Presets, file renaming, print presets, and more. Basically, anything you might do more than once you can likely save it as a preset (or predetermined group of settings).
Presets are really handy for quick photo editing, and there are many other free presets and ones available for purchase (including the ones I made here). The sky is the limit here.
- Beginner rating 6/10
- Intermediate rating 9/10
SAVING IMAGES
This is where Lightroom gets tricky and is confusing to many people, beginner and intermediate photographers alike.
Saving edits to raw files is done automatically to the catalog or database, nothing else need be done unless you want a new size or file format.
Then you need to export.
That word – EXPORT – loses a lot of beginners.
It’s really just “save as”, but it’s confusing and the Export dialog box that pops up has a lot of options and can be complicated to understand. Once you have a few export presets setup you’re good to go. But getting to that point may require you taking a class or watching some online tutorials.
- Beginner rating 3/10
- Intermediate rating 8.5/10
BROWSER
Lightroom’s Library module is where all the image browsing, sorting, tagging, flagging and rating is done.It’s very powerful and not that hard to understand and use.
You can even browse images on hard drives that are not even attached to your computer (once Lightroom has indexed them and made previews). I find this indispensable because I often travel without my main drive, but it may not be a feature you ever need.
Some people find Lightroom too slow to sort and cull images – but I’ve never found that to be an issue.
- Beginner rating 8/10
- Intermediate rating 9/10
HELP AND EDUCATION
Because Lightroom and Photoshop have been around so long there are literally thousands of free articles, video tutorials and online classes available to learn these programs.
Phil Steele does a great Lightroom tutorial that I recommend for anyone wanting to better understand this photography software.
You can also find local classes in most big cities where you can get training in a classroom setting and ask questions of a qualified instructor, or possibly even some one-on-one tutoring.
But that is both good and bad.
Yes, there is a lot of training available – but do you want to spend your time learning photo editing software, or do you just want to make your images look nice and get back out and take more photos?
But don’t expect Adobe to answer the phone if you call them, or to be super supportive for you.
Adobe is a big company and many of their call centers our overseas. I’ve had calls of over an hour with their support for billing issues in the past. As a big corporation, they aren’t really responsive to the little guys like us.
- Beginner rating 3/10
- Intermediate rating 8/10
EXTRAS
From within Lightroom you can do Merge to HDR, Merge to Pano, open as layers in Photoshop (where you can do pretty much anything if you know how), and more.
You can use many popular photo editing software as plugins for Lightroom and it plays nice with other external editors.
- Beginner rating 3/10
- Intermediate rating 8.5/10
AVERAGE RATING
Here are the average ratings from all the scores above for Lightroom and Photoshop.
As you can see, Lightroom photo editing software is far more appropriate for an intermediate level photo editor.
If you are just beginning or want to keep it really simple – this is likely not the best choice for you. Read on!
- Beginner rating 4.25/10
- Intermediate rating 8.75/10
PROS
There are many reasons why Lightroom is still my personal choice. It comes bundled with Photoshop (which I do use on occasion), it does high-quality image editing and has one of the best RAW processors available. Lightroom plays nice with other software as plugins so it’s not an either-or situation.
If you can get past the idea of the monthly subscription model it’s really not all the expensive at under $120 annually. You’re always up to date with the current version and you never have to worry about the program being outdated, not opening your new RAW files, or keeping up with technology, etc.
CONS
Besides being challenging for beginners, advanced creative controls are still a bit limited inside Lightroom itself.
If you manage to master it though and hop over to Photoshop the world is your oyster – it’s is full of endless options. But with that comes a steep learning curve and a really complex program.
Of course, it’s also worth mentioning that the monthly subscription itself is a con for many people, hence why we’re here right?!
Luminar by Macphun (Skylum)
One of the new kids on the block, Macphun has been making photo editing software for Mac computers for a few years now, but are just entered the game for Windows.
Luminar is now rebranding and changing their name to take out the “Mac” part to be more PC-friendly. Their new name is Skylum (I’ve been told it’s a mix of their flagship program Luminar and the Sky – not sure I get it either frankly).
But regardless of the name, their photo editing software is making a big impression on a lot of people – myself included.
I’ve used and played around with their older plugins and really like Tonality (for black and white). Most of those (from what I understand) are now being built into Luminar. I did a full overview of Luminar in my past two reviews and tests with it – so this will be a summary. If you want to read more go to:
EASE OF USE
Right out of the gate Luminar is much easier to use than Lightroom, especially for beginners.
I showed it to one of my students recently and he liked what he saw immediately.
He just wants something simple – this is it.
- Beginner rating 9/10
- Intermediate rating 9/10
RAW PROCESSOR
There are a few things that I feel Luminar is missing to give it top marks for RAW processing, but at the same time it’s still really simple to use and it does a nice job.
Luminar can be slow to open a single RAW file but once the image is opened the program works smoothly.
If you choose the “Professional” workspace, Luminar will give you a set of filters to make basic adjustments to your image – similar to the panels in LR. You can do all the same things in the Adjust tab of the Develop Filter.
What I feel Luminar is missing is the following:
- A targeted tool to fix Chromatic Aberration (you have to guess and do it manually).
- The Alt key tricks like being able to see highlights being clipping while pulling the White and Black sliders.
- Auto adjustments for lens corrections to fix distortion and perspective.
- Auto level or straighten (either with the crop tool or Transform) to fix crooked images.
- Targeted adjustment tool for HSL (so you can click on a color or spot on your image and drag to adjust those tones)
None of those are deal breakers for me and I only miss them because I have them in Lightroom.
If you’re coming it with fresh eyes you may not even see a need for these items. It also does a really nice job on RAW files so the bottom line is the final results and are you happy with that.
- Beginner rating 9/10
- Intermediate rating 7/10
LAYERS
Yes, Luminar works with layers.
It allows you to add an adjustment layer (where you apply any filters you want) or a new image layer (where you can blend images, create composite, replace the sky, head swap, etc.). Each layer can have the opacity lowered, and the blend mode changed.
You can also add a mask so that only part of the layer applies and shows in your image, for example, if you added a filter to darken and add color and want to apply it to the sky only.
For intermediate to advanced users, you can even add a mask to each filter you apply including a one-click luminosity mask (super handy and usually very complicated to do in Photoshop).
Luminar even makes it easy for beginners to use masking.
No need to remember whether to paint with black or white – it just gives you two choices: Paint (add in the effect) and Erase (take away the effect) – pretty simple.
- Beginner rating 8/10
- Intermediate rating 9/10
PRESETS
Luminar comes with a bunch of presets and more are available on their site (some free, some to purchase).
You can also save your own and share them with other Luminar users. There is also an option to mark your favorites so you can find them easily.
As with many photo editing software programs I find most of the presets a bit too strong. But with Luminar it’s really easy to dial the effect back – there’s a big amount slider right on the preset.
You can also add a preset it to a new adjustment layer and lower the opacity of the layer.
- Beginner rating 9/10 – easy to use.
- Intermediate rating 9/10 – fully customizable down to luminosity masking.
SAVING IMAGES
Saving and exporting images is pretty straight-forward with Luminar.
Just choose “Save” from the file menu to create and save a native Lmnr file (with all your layers and history if you choose).
Or select export to save as another format (it supports all the usual file formats; JPG, TIF, etc.). It’s easy to resize too. This is the export to image popup box.
There is also a Share feature that’s really handy.
Just click the little “upload” icon in the upper right corner and you can send your image directly to social media or email it to a friend.
The program even sizes it and crunches it so the file isn’t too big for online or email. Here are the places you can share to automatically from Luminar. Open In – takes your image to other photo editors like Photoshop, etc.
- Beginner rating 9/10
- Intermediate rating 8/10 (there is batch processing but it’s currently limited, so a lower rating applies here)
BROWSER
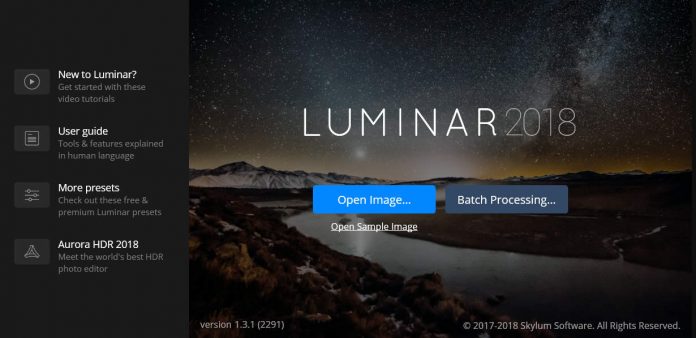
Macphun (Skylum) is promising us a Digital Asset Management element for Luminar in the new year.
I’m not sure when that’s coming or what it will be like so as of right now it will get zeros. To be updated in 2018.
- Beginner rating 0/10
- Intermediate rating 0/10
HELP AND EDUCATION
There are a growing number of Luminar tutorials on YouTube as well as how to articles and before/after examples. Including of course the ones I’ve done myself (I will have more on Luminar in the new year).
As well, there are helpful tutorials on the Luminar website and a user guide.
There are even two Facebook groups – one for sharing your Macphun created images and one for support for the products.
Remember I said Adobe is a big company that doesn’t talk to the small people? These guys do! Their creators and executives are active in both groups, listening and taking notes, they might even comment on your images.
There are not many online classes for Luminar (yet – do you want me to make one?) and it’s doubtful that you’d be able to find a class at your local community college for it.
- Beginner rating 8/10
- Intermediate rating 8/10
EXTRAS

Luminar does work with layers so you can combine two or more images and apply texture overlays.
There’s even a filter for it to make it even easier.
But it doesn’t do HDR, pano stitching, allow you to add text or other such things.
So limited marks here.
Note:You can use Aurora HDR 2018 as a plugin for Luminar and vice versa. So you can open your bracketed images in Aurora HDR and do the merging there, then finish your editing with Luminar. Or you can do single image HDR by processing in Luminar first, opening in Aurora to do the HDR, and back.
- Beginner rating 8/10 (beginners don’t really need all that stuff)
- Intermediate rating 6/10
AVERAGE RATING
Here are the average ratings for the Luminar photo editing software based on my assessments above.
I think once they add the browser (DAM) component it will warrant the higher numbers below (in brackets). I will reassess it at that time.
- Beginner rating 7.5/10 (8.6 not including the browser)
- Intermediate rating 6.9/10 (7.9 not including the browser)
PROS
As I’ve said before, I liked Luminar more than I anticipated.
When I initially gave it a go I figured it would have too many issues and not measure up in terms of image quality and style with Lightroom. I was wrong.
Now, it’s not replacing Lightroom in my workflow, nor could it even attempt to until they add the DAM component. But I do think it’s a viable alternative for you if you aren’t heavily invested in Lightroom, or you find LR challenging, or you just want out of the Adobe model.
If you’re approaching Luminar with fresh eyes and ideas I think you’ll really enjoy it.
I find it fun to use and play with and I’m more tempted to “try things” with it than I usually do with LR.
It works on both Mac and PC.
The bottom line is that it does really nice things to my images and I will continue to use it myself.
This chart compares Lightroom features to Luminar’s features so you can see an overall view of both photo editors.
Visit the Luminar website here. Make note of the money saving coupon code below though.
CONS
Right now the biggest cons are two-fold:
- The Windows version is behind the Mac version. It is brand new so I think it will catch up but might be a while.
- The DAM component is needed. A way to browse images even just to tag, rate and find them would be good.
Other than that the rest is pretty minor.
Visit the Luminar website here.
Affinity Photo by Serif
EASE OF USE
Right off the bat when I opened Affinity Photo, I noticed that the interface of the photo editor is more like Photoshop than Lightroom.
You need to open an image to get started and then it’s not obvious what to do next.
It took me a while to figure out that the five Personas are like different modules and they work independently which is a bit odd as well.
For example, once you go to the Tone-Mapping Persona and apply your edits – you cannot simply go back there and alter any of the settings. I think you’d have to apply it to a new layer, which I never did figure out how to do.
A few things about the program I found annoying.
The text is very small on everything – it’s hard to read with tired/old eyes.
It has a histogram, history, and snapshots. But History doesn’t work from one Persona to another as I mentioned above.
The Zoom tool is Cmmd+ or Cmmd- to zoom in or out but double-clicking on the image doesn’t zoom in like you’d expect.
Viewing areas that are clipping is not easy in Affinity. There are different buttons to click, I can’t find a shortcut – alt doesn’t work.
Overall this program feels like a Photoshop alternative more than anything.
If you wanted to use this program I think you’d have to invest some time to really learn it.
- Beginner rating 3/10
- Intermediate rating 7/10
RAW PROCESSOR
AHA! Develop Persona is for raw processing.
Took me forever to figure that out as some of the same adjustments appear in both the Develop and Photo Personas.
Once I got that part a few other things were tricky and just odd. There is no Whites slider – odd. Post-crop vignette in the Develop Persona is odd (see screenshot below). You have to use the Vignette Live Filter in the Photo Persona to adjust the shape.
The gradient and overlay tools in Develop are odd, period.
After you add them you cannot see the mask or where it is applying easily, and you cannot add more than one gradient that I can see. You also cannot paint with less flow, always at 100%.
The Detail Refinement in Tone Mapping and Develop Personas do a really nice job of sharpening and details. As does High Pass once you find it. THEN you have to know to set High Pass to the Overlay blend mode to make it work – why not do that automatically?
Chromatic Aberration and Distortion control are done manually only, no guided or auto adjustments.
I was going to do the same image that I used to test both LR and Luminar above but my trial had expired on Affinity.
10 days really isn’t enough to test a photo editing software! So, unfortunately, I cannot show you any other images from that program. Here are some I made the other day.
Just for comparison sake – below are the same two photos processed using Luminar!
Even though the images above are pretty decent – I personally think the Luminar renditions blow them out of the water – do you agree?
I think there is a lot more to this program and I want to test it more extensively.
I may have to buy Affinity. So to give it a fair shake I’ve taken into account the opinion of a few other people I’ve talked to and looked at the things Affinity can do such as: Frequency Separation, object removal by image stacking, lighting effects, and more.
- Beginner rating 2/10
- Intermediate rating 7/10
LAYERS
Yes, Affinity Photo works with layers, in very similar ways to Photoshop.
You can add a blank layer, an adjustment layer, or something called Live Filter Layer which is kind of like a Smart Object in PS.
Is it intuitive? Well, if you’ve ever tried Photoshop without any training or classes – that’s how intuitive Affinity Photo is as well.
If the screenshots of all the options for filters and layers look overwhelming, and you’ve tried either Photoshop or Elements and don’t get it – then this is not the program for you either.
- Beginner rating 3/10
- Intermediate rating 7/10
PRESETS
There are no presets for RAW, that I can see anyway.
Just some for “tone mapping” that’s it.
You can record something called a “macro” which is a series of recorded actions that you can save and play on any image. This is basically like Photoshop Actions.
- Beginner rating 1/10
- Intermediate rating 2/10
SAVING IMAGES
There is a Share option direct to Twitter, Facebook, Email, Messenger, Flickr and airdrop (just like Luminar).
It resized and uploaded to my FB and twitter without me ever logging into those accounts which is a bit creepy.
You can save all your changes in the native “.afphoto” file format to keep your layers, etc., but no history from one Persona to the next.
If you want another file format, choose Export and you will see this dialog box. Pretty straightforward to resize and save a JPG.
- Beginner rating 5/10
- Intermediate rating 8/10
BROWSER
Like Luminar, there is no browser component for this program.
Raw Therapee
You can drag and drop an image into it to open the file, but there is no way to browse or do ratings, flags, etc.
- Beginner rating 0/10
- Intermediate rating 0/10
HELP AND EDUCATION
Help – the help in the program isn’t very in-depth and there is no PDF guide.
The only tutorials are on Vimeo (and YouTube) but they seem to post one new one every week so there are quite a few.
There is a user forum but no Facebook groups. One thing I did find is a hardcover workbook to walk you through the program (but you have to buy it for another $39.)
But outside of their own support and tutorials, there is not a lot of training for this program as of now. I did, however, find courses for it on Udemy and Lynda.com. You’d be unlikely to find any local classes for Affinity.
Even though it’s been around since 2015 it’s just not widely used by professionals or educators.
- Beginner rating 5/10
- Intermediate rating 7/10
EXTRAS
Typography is possible – meaning you can add text to your images as in Photoshop.
There are HDR and Pano capabilities and they both worked well – but you cannot see your images you have to find them by file name on our HD and there is no option to drag and drop your images into the boxes.
Pano did not auto crop and I used the “in painting” brush to fill in the corners – did a nice job even on a tile floor.
- Beginner rating 4/10 (steep learning curve for beginners)
- Intermediate rating 8/10 (lots of options if you take the time to learn to use the tools)
AVERAGE RATING
- Beginner rating 2.9/10
- Intermediate rating 5.75/10
PROS
The biggest pro of Affinity is the price point.
Coming in at under fifty bucks it’s the lowest priced photo editing software in this comparison. But I can’t see many other pros to using it over actually getting Photoshop Elements. Just spend the extra $30-40 and do that would be my recommendation.
CONS
Sharpening – I couldn’t see anything for sharpening at first, not even a clarity slider.
It took me a while to find these tools in the Live Filter Layers – Unsharp mask, Clarity and High Pass filter. Very much like Photoshop again.
Once you apply tone mapping you can’t undo that – meaning it’s not in the history panel.
You can go back before applying it but not change any of the settings you chose before – you have to completely redo it. I wanted to apply one of the presets and export it as one style – I could not export from that Persona and when I went back to Photo I couldn’t remove the preset.
In general, I can’t see myself ever using this program.
It does everything Photoshop (or even Photoshop Elements) does but not quite as well.
Addendum:After having just tried Photoshop Elements I have to add a note here about Affinity Photo. Elements doesn’t do quite as much as I assumed it did and I am changing my recommendation for intermediate users who want more of a Photoshop-like interface to Affinity. If you want layers and the flexibility and creativity they offer, I’d recommend spending the time to learn Affinity if you do not want to pay the monthly fee to have Photoshop CC.
NOTE: I have heard some good things about Affinity’s masking abilities and options. So if that is something you need it might be worth a look.
On1 Photo Raw 2018
EASE OF USE
Overall the interface is confusing.
There are three main modules or components in the right side panel; Develop, Effects and Layers.
I think Develop is for RAW files and Effects is for layering effects but they have exactly the same tools.
It is not clear when to use each of them as they have the same two tabs; Overall Settings and Local Adjustments. The only difference I can see is there are “Filters” you can apply in Effects that aren’t there in Develop – but they also both have the same set of presets.
Not intuitive to a new user.
Then there is also the Layers module which seems like it is for adding an image or making a composite.
Some reading and education would need to be done first before using On1 Raw. I’ve played with it for a few hours and honestly, I can’t make anything look good with this program or figure out the interface on my own. I had to watch a couple videos to figure out masking and after that, the “Lumen” mask (which is luminosity) is very helpful to apply effects only to certain areas like the sky or all shadows.
It did recognize my other photo editing programs and synced up or connected with them automatically. So that was handy.
There were a couple of things that bugged me right away.
You can click to zoom in but there is a delay so if you click too fast it will go in and back out again. There are also no previews of the filters/effects so you can’t see what they do before you click them.
Another unclear thing is that there is a “Done” button at the bottom of the Develop and Effects modules.
I thought clicking it would save the image, but when you click it you get whisked over to Layers and when you go back all your filters, masks, effects and stuff you did in Effects before are now applied and non-editable.
This is NOT non-destructive editing.
There are very few days to go back in this program. The biggest issue for me is lack of a History panel.
You can “undo” about 3-4 times and that’s it.
- Beginner rating 2/10
- Intermediate rating 4/10
RAW PROCESSOR
I finally figured out that the Develop Module is for RAW processing.
The main Tone & Color panel does not allow masking and it applies to the entire image only. Going to the other panels and making a bunch of adjustments I hit “Layers” by accident. I chose “Close” and not to save the PSD and it closed the entire image and all the edits I had done in Develop and Effects were all gone.
I thought that was saved but it just closed it and didn’t save anything.
That was annoying! I lost about 20 minutes of work.
There isn’t even a File > Save (or Save as) option in the menu structure as you’d expect.
Lens Correction is done automatically if you set that up, but it did nothing on my image and the “Transform” tool has no guided or auto adjustments for correcting distortion.
The HSL panel (which I use a lot in LR) was hard to find – it’s called Color Adjustments in the Develop module. I found it not useful or intuitive at all.
B/W is limited and you can apply it in both the Develop and Effects modules. I’m not sure the difference but I got different results using same settings on the color sliders in each.
The Fix, Retouch and Erase tools are like Clone, Heal and Spot Heal in PS. They worked okay.
Depending on the image the Highlight and Shadows sliders were minimally effective to useless. Better on some than others. On some images, it was downright bad.
Chromatic Aberration – it’s called Color Fringe (in Develop only under Lens Correction) so was tricky to find. No targeted tool you just have to guess.
- Beginner rating 3/10
- Intermediate rating 4/10
LAYERS
Layers – opens the image as a PSD file (or TIFF, whatever you set up in Preferences).
It seems like Layers is similar to taking an image from Lightroom over to Photoshop. But inside the same program, it just seems disjointed to me.
There are no Adjustment layers so it looks like it is just for adding another image layer like a texture overlay or for combining two or more images (composite).
I never did get the hang of Layers in On1 Raw as I didn’t have enough time to spend learning it. That tells you something right?
- Beginner rating 1/10
- Intermediate rating 4/10
PRESETS
The presets are all pretty much not great.
The overwrite all your settings and there is no way to even undo them. Once a preset is applied you have to just reset everything and start over if you don’t like it.
It wasn’t apparent off the bat, but the Presets are just a selection Filters that are being applied in the Effects Module. But the odd thing is that you can see them and click on them when you’re in Develop.
I couldn’t see what they were even doing to the image or how to amend the settings until I went to Effects just to look and there they were!
You do have the option of altering a preset, saving your own, exporting or importing new ones.
So that means you can share Presets with other On1 Raw users or obtain some elsewhere.
But if you select Settings > Get More Presets… – it just takes you to a page on their site that is blank, nothing there. So it doesn’t look like there are any available at the time of this writing.
- Beginner rating 3/10
- Intermediate rating 5/10
SAVING IMAGES
I could not see how to size exports at first, and I couldn’t get the Share function to work.
I found out later you can only do that from Browse or Effects, not from Develop (side note: it worked later in all modules after I restarted so it seems to be a bug). Facebook Share did work – but it sized the image to 1175 x 783 pixels, which is a very odd size. There are no options to change it.
Make sure to save your image as it does not do so automatically!
As I mentioned above, there is no File > Save. And once you click “Done” in Effects or Develop (the Done button doesn’t always appear) there is no undo!
Once you go to Layers and back there is also no undo or History, just Reset All.
So if you want to tweak anything you need to avoid Layers because there is no going back after that. It’s a very strange workflow, at least to me.
Resize is a separate module and is clunky to use. It has to “render” the image first and takes a long time to even open the image in this mode.
The “Social Media” size wants to crop my image and make it 655×492 – much too small for Facebook. I can’t easily see how to keep the proportions the same and export 750px on the long side (I figured that out later too but it wasn’t intuitive).
Canceling out of Resize, it saved a PSD file (Note it didn’t do this later but asked me if I wanted to cancel and lose my work)!
Then I went back to Effects and tried to export – that didn’t work either. So I tried to resize again and got an error message that I had a selection that was a folder (??) and then my image edits were all gone.
There was no undo, no redo, no history. Yeah, not good.
Most of that worked later but it seems really buggy. I had to close the program and relaunch to get it to export.
- Beginner rating 3/10
- Intermediate rating 5/10
BROWSER
There is a file browser window so you can see your images and select what to open.
It loads pretty fast – you can “catalog” the folders you’re working on which is supposed to make it faster but that didn’t work for me – it wouldn’t draw the thumbnails at all. It also can’t see the images if the hard drive is offline (like you can do in Lightroom). So I’m not sure what is the benefit of adding a folder to the “Cataloged” list if it can’t do that.
But on a big folder full of raw files the images were slow to refresh and draw the thumbnails when going from one image to the next in Develop.
The whole screen redraws each time – like flashes black and redraws.
Sync was clunky as well.
You have to copy and paste the settings back in the Browse window. You can do it in Develop as well but you have no control over what syncs – it does everything even local adjustments.
- Beginner rating 5/10
- Intermediate rating 6/10
HELP AND EDUCATION
For product training, there are a number of video tutorials on their site and on YouTube.
But they aren’t in any specific order so getting started you have to scroll through and find videos to help you.
You need to pay to get access to On1 Plus which has help forums and extra tutorials and help – $49.99/year just for this membership or $129.99/year for membership and all upgrades to Photo Raw.
It seems this is the way they want you to go which puts you right back to the monthly subscription model again and it’s even more expensive (if you go for the $129.99/year option) than Lightroom and Photoshop ($119.88/year).
There is a PDF user guide and an online version which really just shows you the same PDF in a browser window. The PDF is 176 pages and seems quite extensive, but I didn’t read it cover to cover so I can’t say for sure.
In the program itself if you select Help > Welcome to On1 Raw 2018 it brings up a popup window where you can select Getting Started. The only thing on this screen is a 3.5-minute “overview” video. I can’t see as it’s really helpful for getting started at all.
- Beginner rating 2/10
- Intermediate rating 5/10
EXTRAS
Just opening the Pano panel took a really long time. Eventually, the program crashed in that mode.
It also cropped off way more image than did LR or Affinity in the merging process.
Compare the three panoramic images below.
I couldn’t make the On1 Raw one looks less “crunchy” like the Clarity is too high. Both Affinity and On1 cropped off more of the images than Lightroom did (look at the bottom edge where you can see a ladder in the LR version).
HDR was okay but not the best ever. I found the controls limited and Lightroom and Affinity’s results were better with the same set of images.
- Beginner rating 3/10
- Intermediate rating 5/10
AVERAGE RATING
- Beginner rating 3.25/10
- Intermediate rating 3.9/10
PROS
One thing that I see that the On1 photo editing software does really well is automatic masking.
You can do a luminosity mask with one click, and use the sliders to edit it so that it only affects the part of the image you want.
You can target the sky, shadow areas or select a color range (like the grass or foliage).
I think if you do a lot of HDR, image blending or need to cut out objects from the background then this is a feature you might find indispensable.
In which case I’d recommend getting On1 Raw as a plugin for LR and PS and use it for that only.
CONS
The big deal breaker for me – there is NO HISTORY.
You can undo a few steps but that’s it.
It sort of defeats the purpose of true non-destructive editing.
Same with flipping from one module to the next, your edits and filters are applied and not editable later. There is no way to save a Virtual Copy or Snapshot that I can see so you have to export each time you do something different because when you come back later it won’t be there, or won’t be adjustable any more.
Here’s the thing – I have heard some really good things about On1 Raw and I really wanted to like it. But I just did not.
Overall, in my review of On1, I found it clunky, odd, not intuitive or easy to figure out without watching videos, and definitely not for beginners.
I think if you’re intermediate and you spend some time educating yourself on it then this program could be okay for you. But I think there are other better options.
Corel AfterShot Pro3
I’m going to make this one easy if you want to skip down the bottom of the article.
I DO NOT recommend Corel AfterShot Pro3 for anybody!
It is really lacking features compared to any of the others, is clunky, and is more amateurish than using Mac Photos program.
But here are my ratings if you’re really curious.
EASE OF USE
It’s easy enough to use and figure out I suppose.
But if that’s your top priority just use Mac Photos or the Window’s editor. Really.
- Beginner rating 3/10
- Intermediate rating 1/10
RAW PROCESSOR
Again, it’s easy enough to use but the tools inside it are just lacking.
For example, these are things I cannot find in AfterShot Pro3, even after searching their online Help guide.
- There is no Whites slider!
- There is no way to preview a before and after of your image. Pretty basic to image editing – cannot see how to do that in here.
- There are no targeted tools for HSL or Chromatic Aberration.
- There is no way to add a post-crop vignette or any vignette that I can see.
- There is no “Auto” option for setting White Balance.
- Black and White is really bad! It just sets Saturation to -100. There is no way to adjust tones based on the original colors which is a pretty fundamental thing to have.
- There are FOUR different places to do Noise Reduction; one in the Standard tab, and three under Detail (Raw Impulse Noise, Raw Noise, and Perfectly Clear Noise Removal. It is not clear which to use or why.
- Lens Correction is supposedly applied automatically but it didn’t recognize my camera or lens (Fuji X-T1 and 18-135mm lens) which are NOT new. When it did find the right lens this setting did absolutely nothing.
- There is no way to apply perspective control for tilting buildings, not even manually.
- Apparently, the “Manual” tab under Lens Correction is to create a custom lens profile, not to adjust the image you’re working on.
Corel-lens-correction
Corel-lens-corrrection-manual
- Beginner rating 2/10
- Intermediate rating 1/10
LAYERS
Yes, you can add a layer in AfterShot Pro3 but the only thing that I can see it does it for using the Cloning and Healing tools.
I do see that you can make selective adjustments on layers but it looks very convoluted using something called “regions”.
I read the instructions and could not figure out how to make an Adjustment layer that did anything.
There is no mask feature to show or hide part of a layer.
- Beginner rating 1/10
- Intermediate rating 1/10
PRESETS
There are very few presets that come with this program and they don’t do much.
They want to you buy more, there are about 22 more sets for sale at $2.49 each (about another $55).
- Beginner rating 1/10
- Intermediate rating 1/10
SAVING IMAGES
So the Export or Save options in AfterShot Pro3 are many and confusing.
I found out that “Make a Copy” duplicates your image with no settings applied. Export Files then gives you the following dialog box, not intuitive and didn’t always work right.
I set the Long side to 750 (as in for pixels) and it filled in 480 in the other spot.
No matter what I did it kept putting that number in there. So when I exported it did so at 480 high but only 720 wide. NOT what I wanted.
I then put in 750 and manually entered 500 for the Short side. I got a file 749×500. But if you do not know the other dimension this makes it impossible to get the right size file.
See where it allows you to set the “Quality”? I set it to 90% the first time and got a file 81kb. At 95% it was 117kb, but there is no way to set a maximum or target size in kb.
The renaming options were odd too, I don’t even bore you with that.
- Beginner rating 1/10
- Intermediate rating 1/10
BROWSER
I will say that this is the only element of this program that works okay.
It loads images reasonably fast and you can show or hide the side panels or thumbnails (which go on the side as you see here, not below like most programs). It allows you to rate and tag your images using starts and colors.
There is also an “import” function and it’s not clear why you’d want to that right away.
After some digging, it seems you can import them and add them to a catalog (which is very much like Lightroom) but it’s not necessary. I can’t see any pros or cons of doing this. The Help page just says you can do it, not why or the logic behind it.
- Beginner rating 5/10
- Intermediate rating 5/10
HELP AND EDUCATION
I’m not sure what to say about this one. There are videos but not a lot and not in any logical order. There is also a Help page which, honestly, looks like a user forum from about 1995.
After searching for a few things on the page above, what I learned is that it tells you what the buttons all do on each screen but not any sort of help to actually use the program.
I didn’t find it all that helpful.
There is no Facebook group or way to talk to other users.
- Beginner rating 2/10
- Intermediate rating 2/10
EXTRAS
Took me a while to find it, but AfterShot Pro3 does do HDR. But not very well.
To do the HDR in AfterShot Pro3 you have to select the image you want to use, and right-click to get the HDR menu. Choose Edit with AfterShot HDR which then opens a whole new interface, almost like another program.
The presets for it are horrible, Auto was BAD, and there are not many options, and each slider adjustment caused a pause of the entire program for 5-10 seconds each time.
Finally, you have to save out the image as a TIF then reopen it in AfterShot.
There is no pano merge option, or texture overlays, or anything else advanced that I can see.
- Beginner rating 1/10
- Intermediate rating 1/10
AVERAGE RATING
- Beginner rating 2/10
- Intermediate rating 1.6/10
PROS
I cannot find any!
CONS
Overall impression – yeah not good.
The program crashed three times on me, twice just from moving my mouse scroll wheel.
It takes a really long time to draw a raw file when viewing it full screen and again after each edit. Sometimes the color even changed on screen after applying something unrelated like highlights.
I also found that sometimes just scrolling my mouse up and down to see the menus somehow magically applied some new settings and the image on the screen changed. I had to Undo to get back.
Summaries
Which is the Best Photo Editing Software?
As promised, here are the charts to summarize all my ratings to help determine which is the best photo editing software currently available – one for beginners, and one for intermediate users.
Best Photo Editing Software
Free Photo Editor Mac Os
For beginners, Macphun Luminar came out the winner in my review and a very close second for intermediate photographers.
For intermediate photographers, Lightroom just barely edges out on top. As I had said in the beginning, I’ll continue to use Lightroom myself, but have added Luminar plugins.
I wanted to offer a special incentive to my readers who may be interested in getting Luminar. They were nice enough to provide a $10 off discount coupon.
One Last Question
To be continued . . .
In part two (which you can find here), I compare the following programs:
- DxO Photo Lab
- Exposure X3 by AlienSkin
- Topaz Studio
- Photoshop Elements (like Photoshop lite)
- Photoshop for comparison purposes
Your thoughts?
Download Photo Editor For Mac
Have you used any of the photo editing programs that I’ve tested in this review and comparison?
What is your skill level with photo editing and how did you find the ones you used?
I want this to become a good resource for anyone looking for help picking photo editing software. Please share your thoughts in the comments below.
Free Raw Photo Editor For Mac
If you have used any other editors besides the five mentioned here, or the next five coming in part two – tell me about those too.
Cheers,